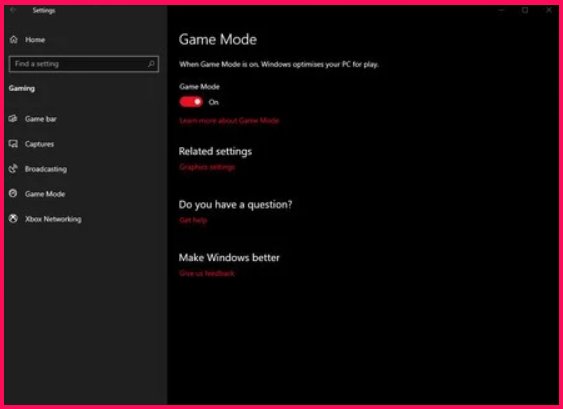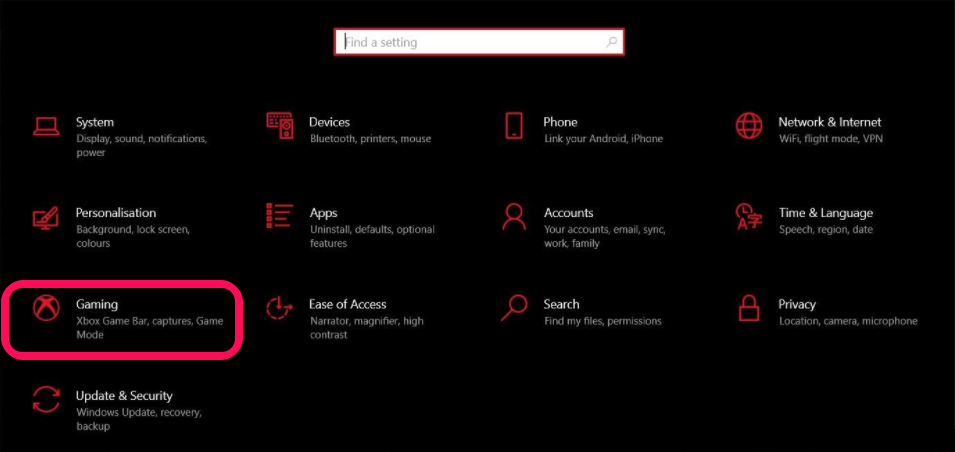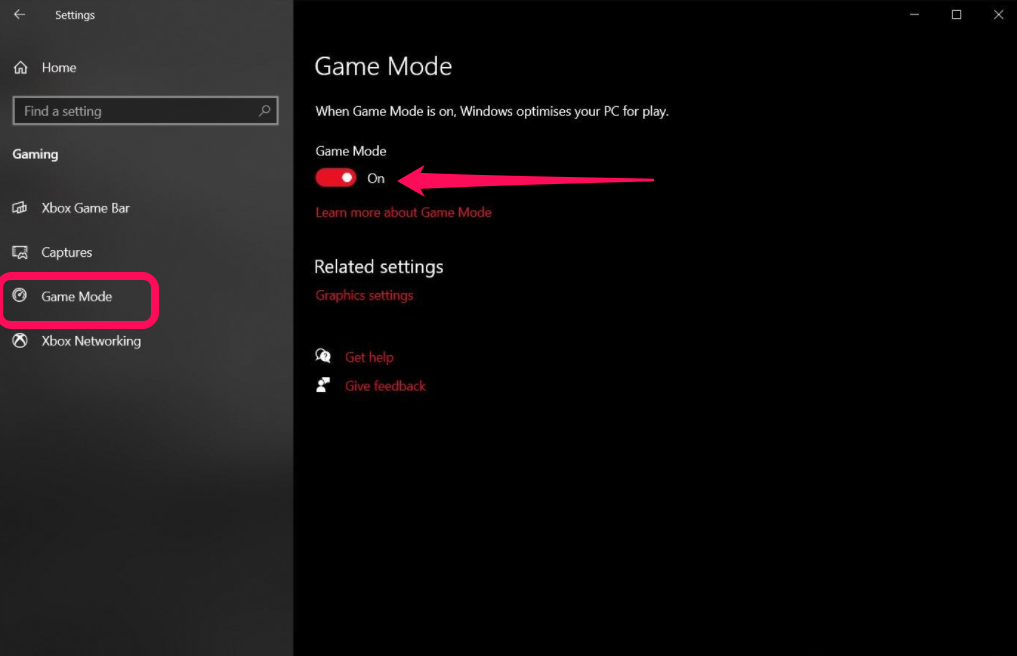ゲームモードは、Windows10およびWindows11の機能であり、有効にするとシステムリソースをゲームに集中させます。 オンとオフを切り替える方法は次のとおりです。
私たちのテストでは、ゲームモードはハイエンドシステムにあまり影響を与えないことがわかりましたが、マルチタスクが発生しやすい場合や、バックグラウンドで多くのプロセスが実行されている場合は、ゲームモードが適している可能性があります。 さらに、Microsoftは今後のアップデートでこの機能を改善する予定なので、少なくともそれがどこにあるかを知っておくと役に立ちます。
Windows 10でゲームモードを有効(および無効)にする方法は次のとおりです。 Windows 11 .
ゲームモードを有効(および無効)にする
また、Microsoftによってテストされているかどうかに関係なく、特定のゲームでゲームモードを強制的に実行することもできます。 以前は、でゲームモードを切り替えることができました Windows10および11ゲームバー 、しかし、設定はその後変更されました。 これを行うには、Windows10および11の設定メニューを使用する必要があります。
- メニューを開く からの設定 スタートメニューの歯車アイコンをクリックします。 または、スタートメニューに「設定」と入力するだけで簡単に見つけることができます。
- セクションを選択 ゲーム 設定メニューで。
- セクションに移動 ゲームモード サイドバーにあります。 スタートメニューでゲームモードを検索するだけで、すばやく見つけることもできます。
- クリックしてオンに切り替えます ゲームモード またはそれをオフにします。 これをオフにすると、ゲームの実行中にバックグラウンドプロセスが影響を受けなくなります。
ゲームモードは違いはありませんが 大きい ほとんどの場合 コンピューターゲーム バックグラウンドで重いタスクを使用する傾向がある場合、またはゲームのオーバーヘッドがあまりないローエンドシステムを使用している場合は、ゲームモードが便利です。
ゲームモードが新しいバージョンのオペレーティングシステムであるWindows11に対して改善されているかどうかは不明ですが、基本的に同じ機能を備えていると予想されます。 オンにすると、バックグラウンドタスクへのアクセスをシステムリソースに制限し、ゲームを優先します。 オフにすると、バックグラウンドプロセスの優先度が同じになります。 テスト中、たとえばAdobe Premierでの表示と同時にゲームを実行しようとしたときに、どちらの方法でも大きな違いがあることはわかりませんでした。 システムが期待どおりに機能していることを確認したい場合は、単にオフにする価値があると思います。