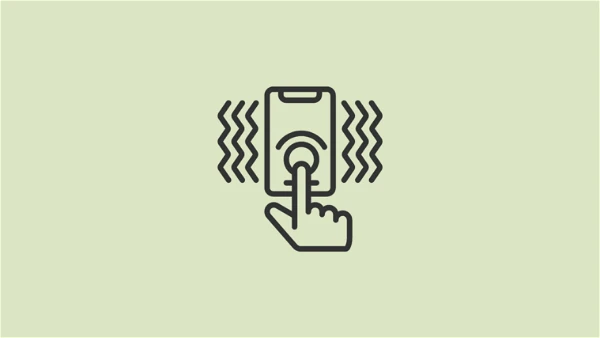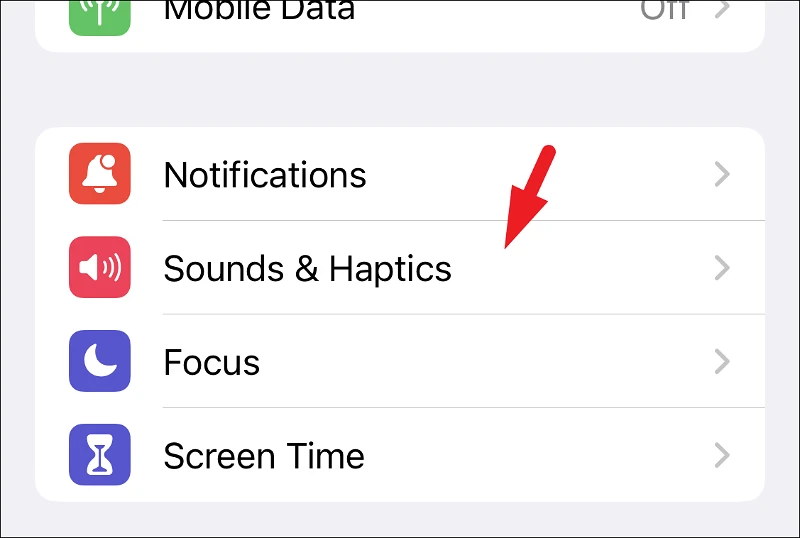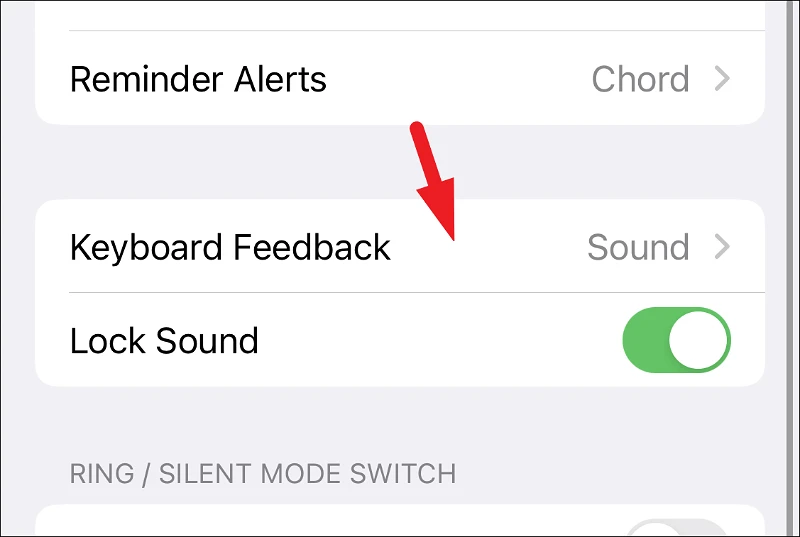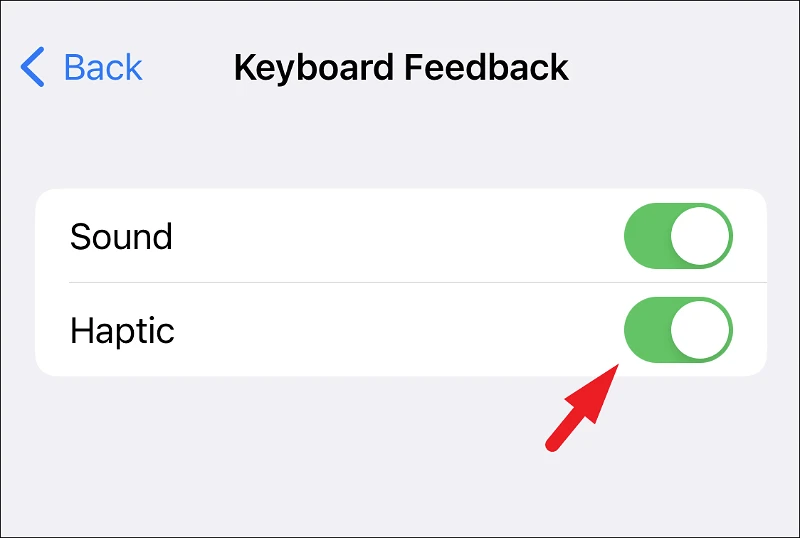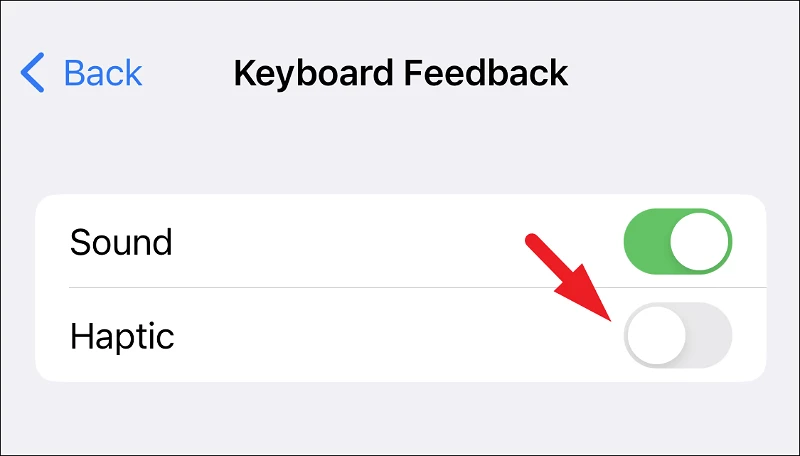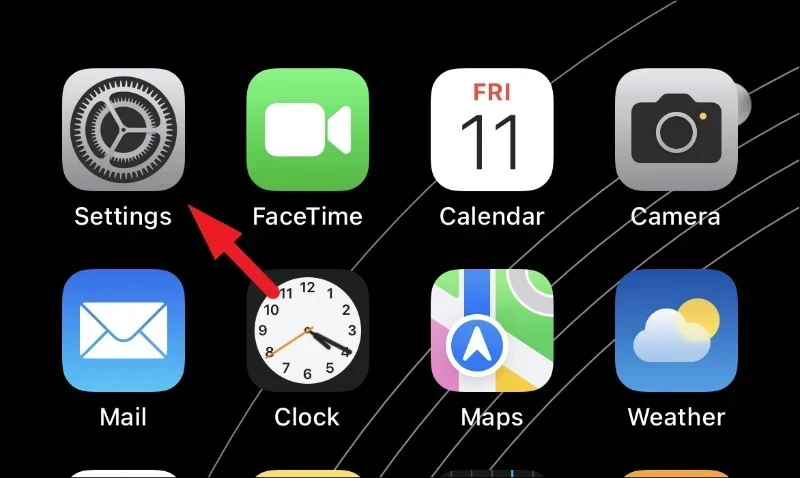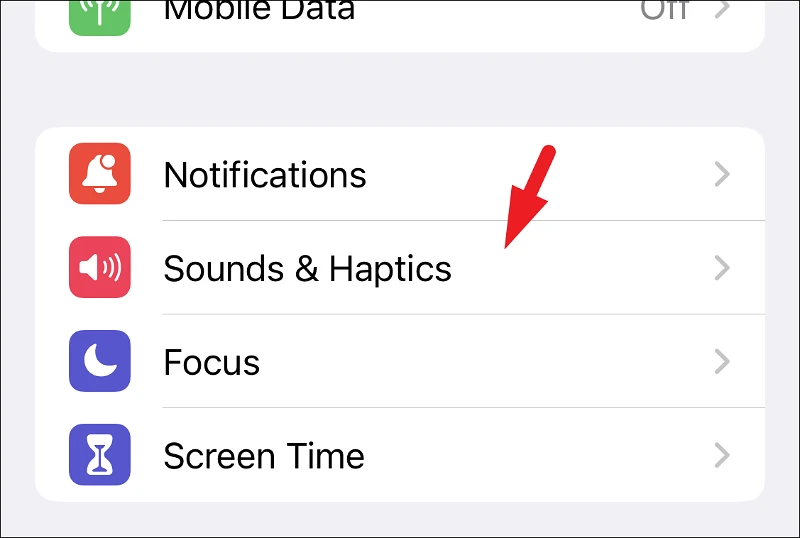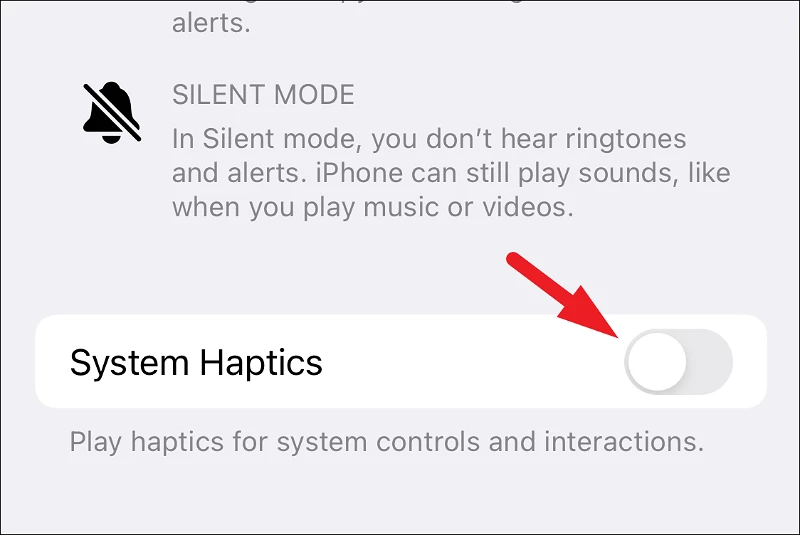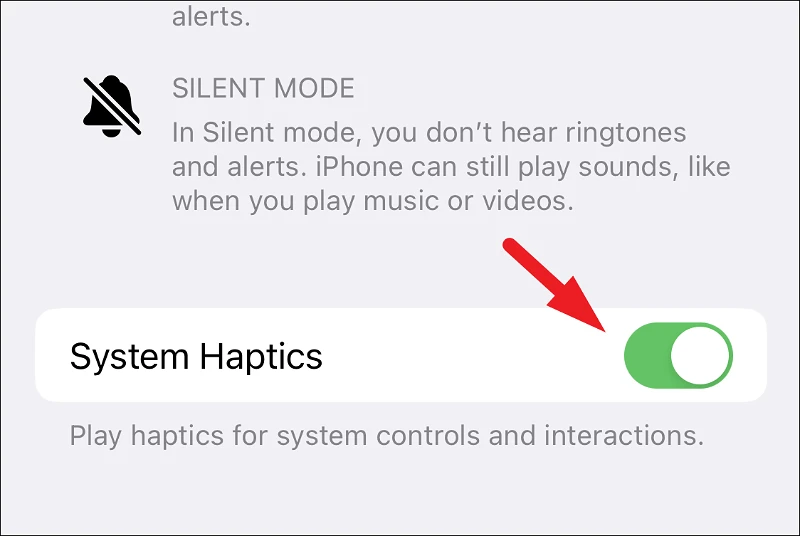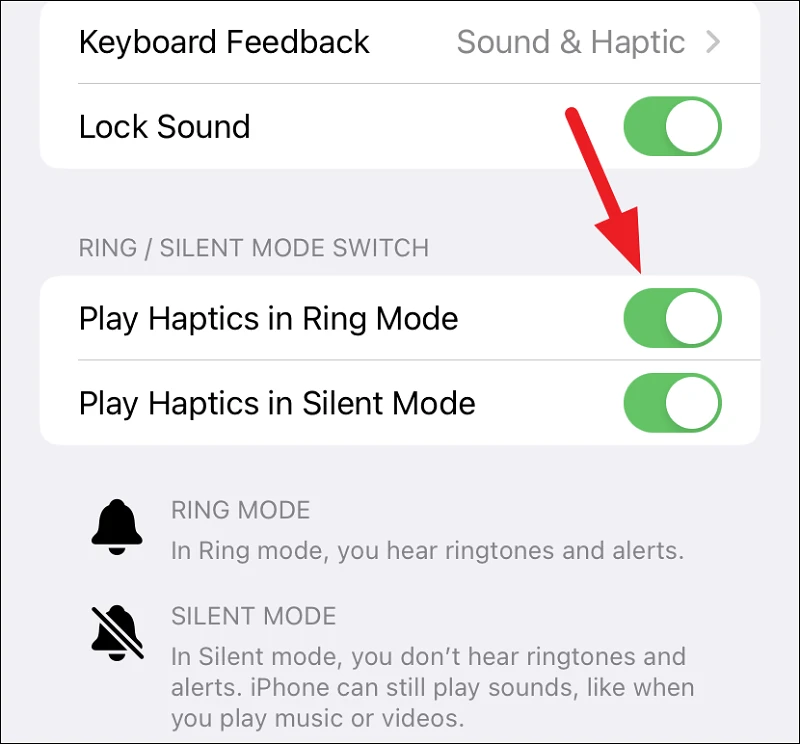入力時に触覚フィードバックが必要ですか? または、誤ってオンにしてオフにしたいですか? この設定を切り替えるのは簡単です。
iOS 16 は有望なアップデートです。 そして、それをとてもおいしくする理由の16つは、新しい機能がほとんどないことです. Haptics for Keyboard はそのようなアップデートの XNUMX つです。 iOS XNUMX では、iOS ネイティブ キーボードのハプティック フィードバックを有効にして、入力時にキーのタップを感じることができます。
なぜそれは何かエキサイティングなのですか? まず第一に、さまざまなキーが異なるタイプの触覚フィードバックを提供し、キーボードを見なくてもどのキーが押されたかを認識できるようにします。 たとえば、スペースバーの触覚フィードバックは、アルファベットの文字とは異なります。 さらに、オーディオとは異なり、iPhone がサイレント モードになっていても、触覚フィードバックは機能しなくなりません。
Google の Gboard などのサードパーティ製キーボードは、しばらく前から触覚フィードバックを提供してきました。 しかし、プライバシー上の懸念から、誰もがサードパーティのキーボードを使用することを選択するわけではありません. iOS 16 では、その必要はありません。 デフォルトでは無効になっているため、設定を有効にするだけです。
キーボードの触覚フィードバックを有効にする
キーボードで触覚フィードバックを有効にするのは非常に簡単なプロセスであり、努力する価値のある数回のタップしか必要ありません.
キーボードの触覚フィードバックを有効にするには、ホーム画面または iPhone のアプリ ライブラリから設定アプリに移動します。
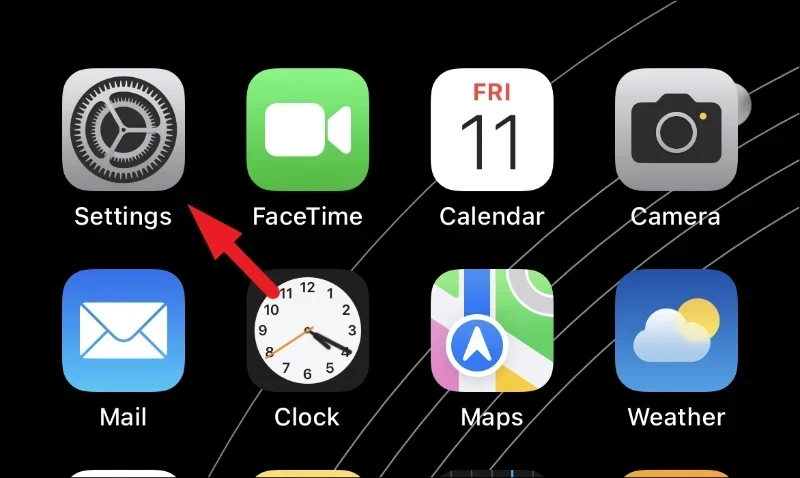
次に、設定画面から、「サウンドと触覚」パネルを見つけてクリックします。
次に、[キーボード ノート] パネルを見つけてクリックし、続行します。
次に、「Haptic」オプションに続くトグル スイッチを押して、オンの位置にします。
以上で、iPhone でキーボードの触覚フィードバックが有効になりました。
触覚フィードバックを無効にする
触覚フィードバックを無効にしたい場合は、「触覚」オプションに続くトグルをタップして「オフ」の位置にします。
システム タッチのオンとオフを切り替える方法
システム全体のタッチアップを切り替えたい場合は、以下の簡単な手順に従うだけで、あっという間に完了します。
まず、ホーム画面または iPhone のアプリ ライブラリから設定アプリに移動します。
次に、[設定] 画面で、[サウンドと触覚] パネルを見つけてタップして続行します。
次に、[サウンドと触覚] ページの一番下までスクロールし、[システムの触覚] オプションに続くスイッチをタップして、デバイスのあらゆる場所で触覚をオフにします。
システムタッチを有効にするためにここにいる場合は、「システムタッチ」オプションに続くトグルをタップしてオンの位置にします。
システムのタッチは、キーボードの触覚フィードバックには影響しません。 そのため、システム タッチをオフにしても、特にトグル スイッチを無効にしない限り、キーボード タッチはオンのままです。
また、「リング モードでハプティクスを再生する」や「サイレント モードでハプティクスを再生する」など、システム タッチのトグルが増えていることに気付いたかもしれません。 これらのオプションがオンかオフかに関係なく、有効にすると、キーボードのハプティック フィードバックは両方のモードで機能します。
タイピング中にキーボードが発する音が嫌いで、完全に無音であることも嫌いなら、キーボードの触覚フィードバックがあなたの人生を変えます。 正直なところ、Apple が久しぶりに Taptic Engine を導入した後、この機能を導入するのにこれほど時間がかかったのは奇妙です。