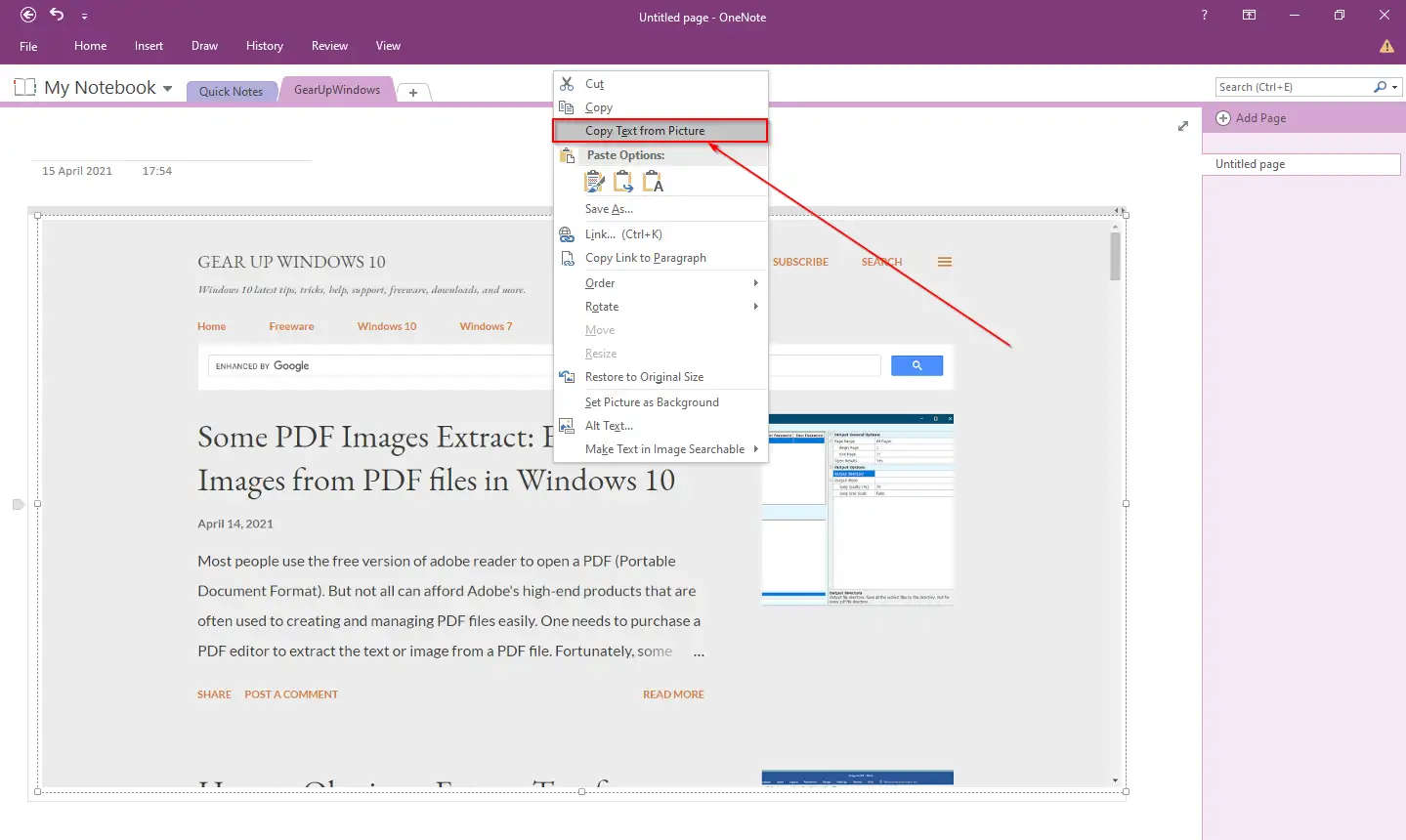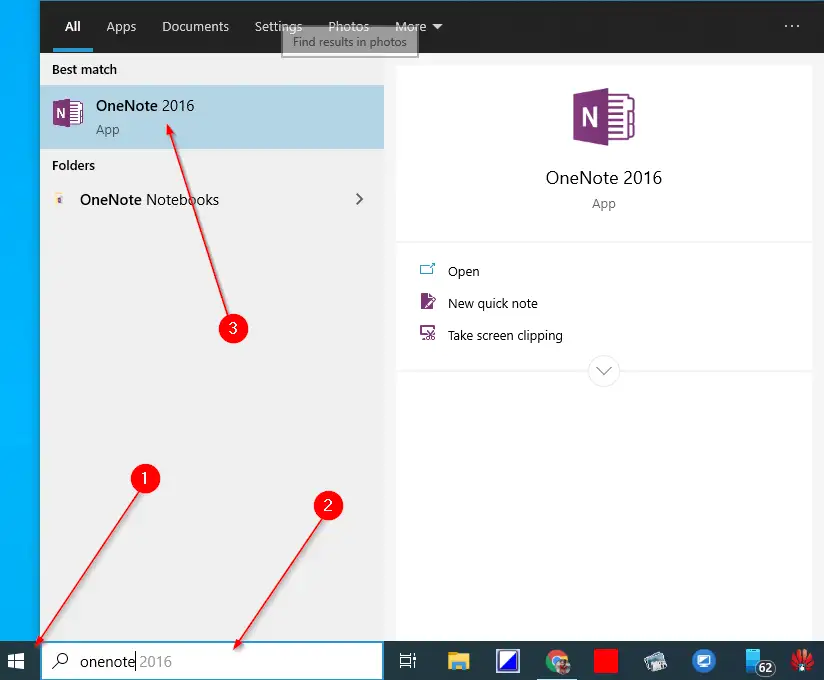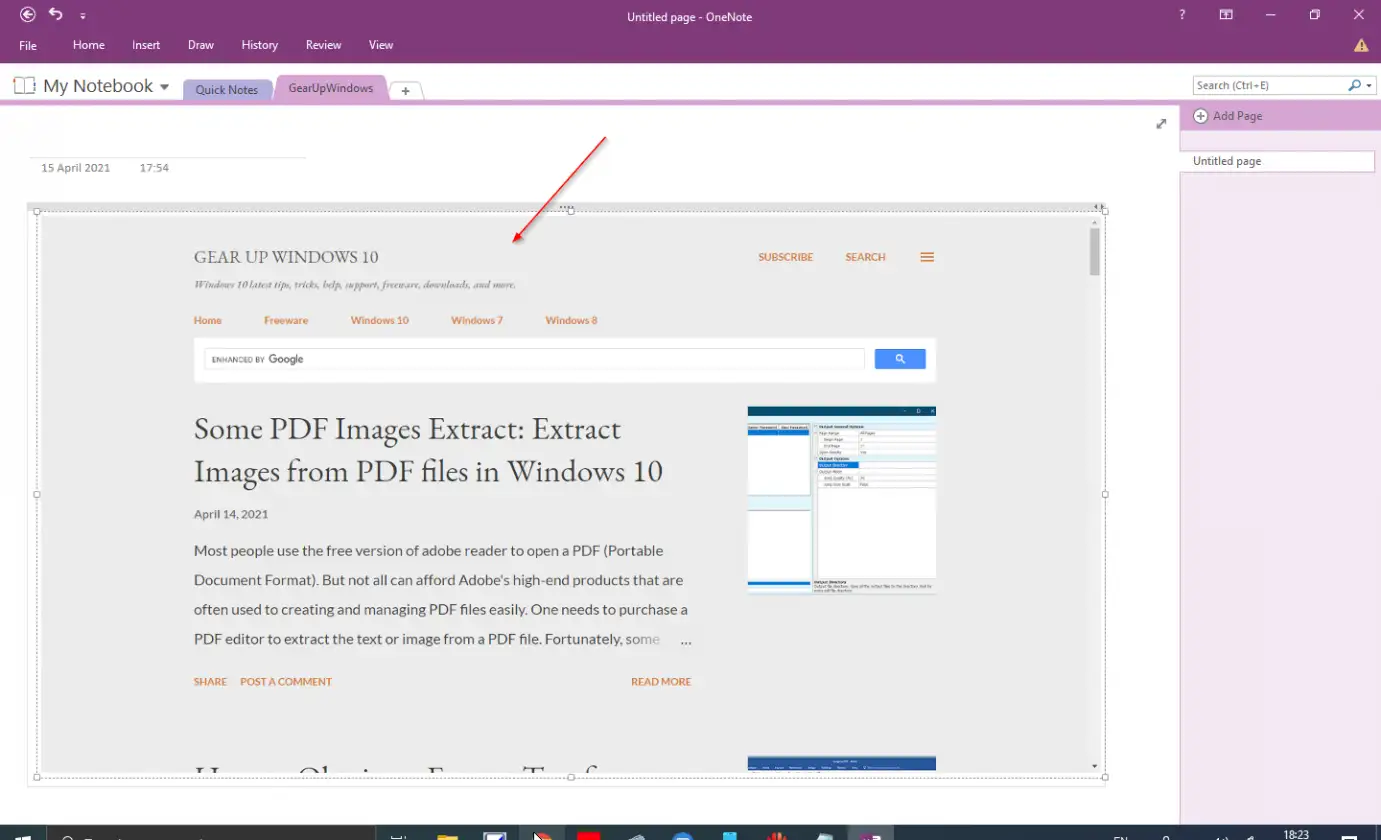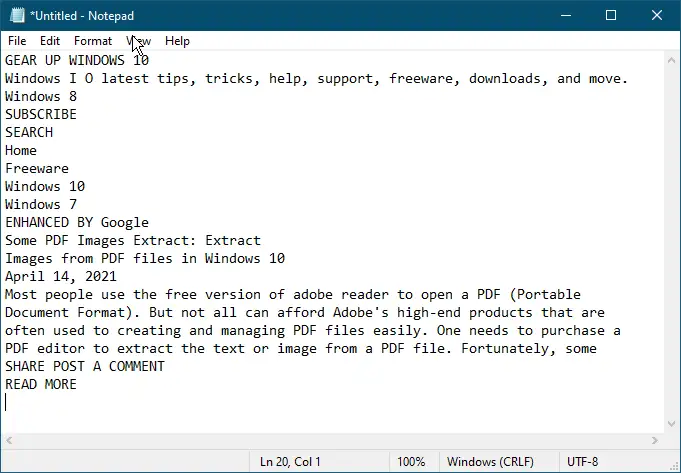オンラインには多くのツールがあります PDFファイルからテキストを抽出または取得するには PDFファイルが書き込み保護されていない場合は、PDFファイルからテキストを選択してコピーできます。 ただし、画像ファイルからテキストを抽出するために利用できるツールがいくつかあります。 この投稿の前に、私たちはという無料のツールを共有しました PDFから画像を抽出するものもあります これにより、PDFファイルから画像を抽出できます。 最新のMicrosoftWordプログラムをすべて搭載 画像をPDFに変換する組み込みオプション付き 。 Microsoft Office Word文書を使用すると、画像ファイルからテキストを抽出することもできますが、手順に時間がかかります。 最初に画像をPDFファイルに変換する必要があります。次に、画像からテキストを抽出できます。
Microsoft Officeライセンスを購入し、サードパーティのツールを使用して画像または画像からテキストを抽出したくない場合は、プログラムを使用することもできます。 マイクロソフトOneNoteの 画像またはスクリーンショットからテキストを取得します。 スクリーンショットからテキストを抽出するのは簡単です。つまり、画像またはスクリーンショットをPDFファイルに変換してから、MicrosoftWordドキュメントを使用して画像ファイルからテキストを取得する必要はありません。
Microsoft OneNoteは、WindowsPCユーザーにはあまり知られていません。 基本的に、このツールは、Officeアプリケーションを使用してメモを作成、編集、および保存する方法を説明します。 さらに、このメモ取りツールを使用して、表、画像、リンク、印刷ファイル、ビデオクリップ、オーディオ録音など、ほぼすべての種類のコンテンツを挿入することもできます。 表、画像、リンク、ファイル印刷、ビデオクリップ、オーディオ録音のサポートに加えて、画像ファイルからテキストをコピーできるツールである光学式文字認識(OCR)のサポートも組み込まれています。 OneNoteからテキストをコピーしたら、Microsoft Word、メモ帳、ワードパッドなどの他のアプリケーションに貼り付けることができます。
光学式文字認識(OCR)は、スキャンした画像やドキュメントから情報をコピーする必要がある場合に使用できる便利なツールです。 あらゆる種類の画像、スキャンしたドキュメント、スクリーンショットからテキストを抽出できます。さらに、テキストを別の場所に貼り付けて、印刷したり編集したりすることもできます。
この投稿では、MicrosoftOneNoteを使用して画像からテキストを抽出する手順を示します。
OneNoteを使用して画像からテキストを抽出またはコピーするにはどうすればよいですか?
ステップ1.をクリックします 始まります ボタン/メニュー Windows 11/10/8では、次のように入力します OneNoteの.
XNUMX番目のステップ。 利用可能な結果から、をタップします OneNoteの .
XNUMX番目のステップ。 画像を右クリックして[ファイル]を選択し、コンピュータから画像をコピーします コピー 選択。 次に、OneNoteアプリで、ファイルを使用して画像を貼り付けます Ctrlキー + V キーボードショートカット。
ステップ4.次に、OneNoteアプリで画像を右クリックし、[ファイル]を選択します 写真からテキストをコピーする .
ステップ5.任意の マイクロソフトワード أو メモ帳 またはワードパッドを押して Ctrlキー + V キーボードからコピーしたテキストを貼り付けます。
上記の手順を完了したら、XNUMXつまたは複数の画像からテキストを抽出する必要があります。
それでおしまい!!!。