すべてのバージョンのWindowsでフォルダとファイルのサイズを確認します
このチュートリアルでは、Windows10を使用するときにフォルダーサイズを確認する方法について説明します。
Windowsファイルエクスプローラーを使用すると、[サイズ]列にファイルサイズを表示できますが、フォルダーは表示できません。
Windowsを初めて使用し、特定のフォルダーのサイズを調べてそのコンテンツのサイズを知りたい場合は、以下の手順を使用できます。
学習を開始するためのコンピューターを探している学生または新規ユーザーにとって、開始するのに最も簡単な場所は Windows xnumx または Windows xnumx。 Windows 11は、WindowsNTファミリの一部としてMicrosoftによって開発およびリリースされたパーソナルコンピュータ用のオペレーティングシステムの最新バージョンです。
Windows 10でフォルダーサイズの表示を開始するには、次の手順に従います。
ファイルエクスプローラー
ファイルエクスプローラーはWindowsで、タスクバーの画面下部に表示されるフォルダーアイコンです。
ファイルエクスプローラーを開くには、タスクバーまたは[スタート]メニューでアイコンを選択するか、。ボタンを押します。 Win + E キーボードで。
次に、サイズを表示したいフォルダを右クリックし、「 ئصائص コンテキストメニューで。
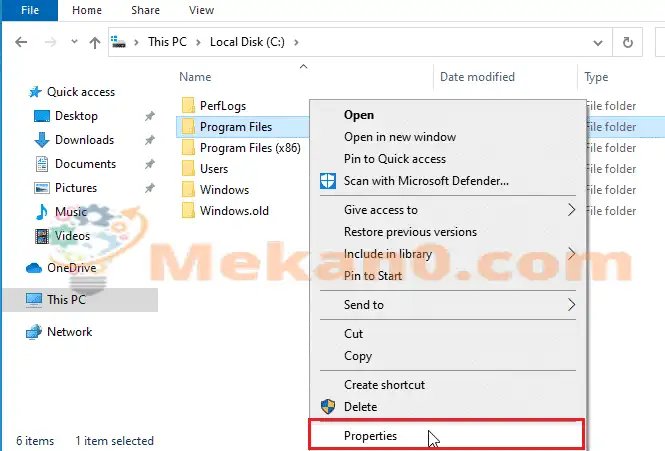
これにより、XNUMXつの表示フィールドにフォルダサイズを示すフォルダプロパティダイアログが表示されます。 サイズ " と " ディスク上のサイズ "
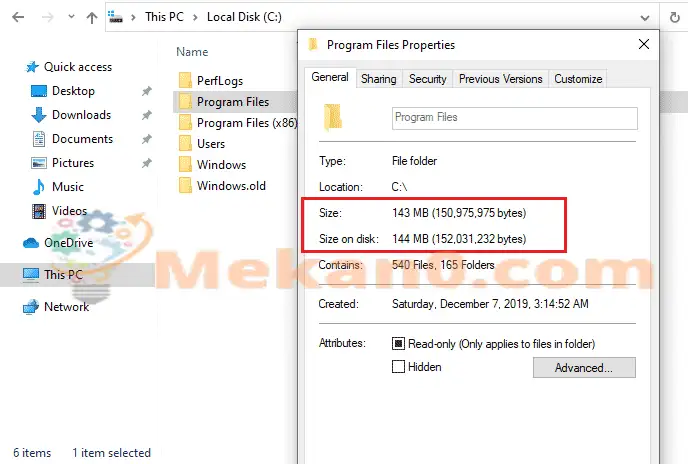
これにより、フォルダーが作成された日時、フォルダー内のファイルやその他のサブフォルダー、カウントとフォルダーのプロパティ(非表示や読み取り専用など)などの詳細も表示されます。
マウスの矢印
フォルダーサイズを表示するもうXNUMXつの方法は、ファイルエクスプローラーでフォルダーの上にマウスポインターを置くと、フォルダーサイズを示すホバーツールチップが表示されます。
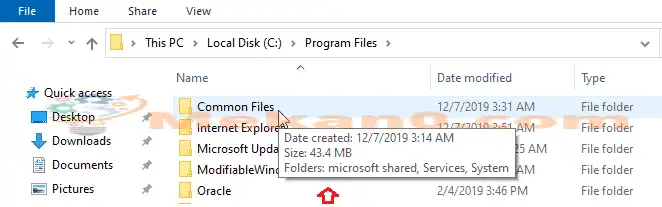
Windowsでフォルダサイズを表示する方法は他にもありますが、フォルダサイズをすばやく取得したい場合は、上記のXNUMXつの方法が便利です。
結論:
この投稿では、Windows10およびWindows11でフォルダーサイズをすばやく簡単に見つける方法を説明しました。上記のエラーを見つけた場合は、フィードバックフォームを使用してください。









