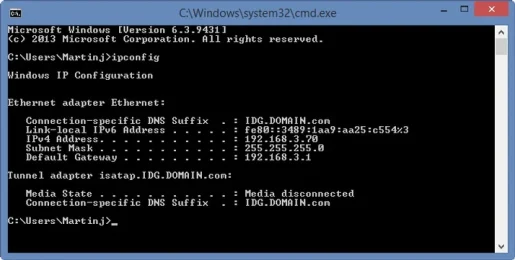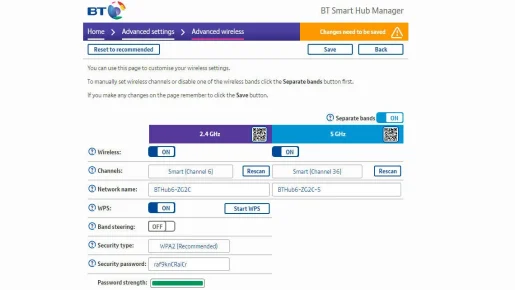ルーターに最適なWi-Fiチャネルを見つける方法
Wi-Fiに問題がある場合は、ルーターが使用しているチャネルを変更できる可能性があります。 これを行う方法を説明し、どのチャネルが優れているかを確認します。
私たちは皆、自宅でオンラインにするためにWi-Fiに依存していますが、アパートに住んでいる場合や近くに近所の人がたくさんいる場合は、すべてのルーターが「スペース」を奪い合います。
Wi-Fiはこのために設計されており、トランシーバーで見られるものとよく似たさまざまなチャネルがあるため、信号が干渉して問題が発生することはありません。
一部のルーターは他のルーターよりもスマートであり、最適なルーターは、隣接するネットワークとの競合を回避するために、必要に応じてチャネルを自動的に変更します。 他の人はそうしません、そしてそれはあなたがウェブを閲覧している間極端に遅い速度、またはNetflixで何かを見ようとしている間絶え間ないバッファリングのような問題に遭遇するかもしれないときです。
別の問題があり、Wi-Fiチャネルを変更しても修正されない可能性があります。 ただし、ブロードバンドプロバイダーでもデバイスでもないことが確実な場合は(簡単な修正としてルーターとデバイスを再起動する価値があります)、複数のWi-Fiネットワークが同じチャネルを使用しているかどうかを確認する価値があります。
Wi-Fiカバレッジが悪いことが問題の原因である場合は、Wi-Fiキットを購入することで修正できます。 TP-リンク Deco E4は大きな価値がありますが、デバイスに強力なWi-Fi信号が見られる場合は、干渉が原因で速度が遅い可能性があります。
Wi-Fiは2.4GHzと5GHzのXNUMXつの主要な周波数を使用でき、各周波数でチャネルを選択できることをご存知かもしれません。 最高のWi-Fiチャネルは、すべての隣人が使用しているわけではありません。
混雑の少ないチャネル、または他のネットワークが現在使用していないチャネルに手動で切り替えることで、Wi-Fiが大幅に向上するはずです。 最もビジーなチャネルを特定する方法と、ルーターのチャネルを変更する方法を説明します。
どのWi-Fiチャネルが使用され、どのWi-Fiチャネルが無料であるかを確認するにはどうすればよいですか?
使用されているチャネルを確認する必要があります。これは、WiFiアナライザーと呼ばれる無料のAndroidアプリを使用して行うことができます。 に利用可能な同様のバージョンがあります Windows10の操作。
iOSに直接相当するものはなく、Apple App Storeのアプリも信号強度を報告することは許可されていないため、AndroidまたはWindowsアプリを使用することをお勧めします。
まず、スマートフォンまたはタブレットが(3Gや4Gではなく)Wi-Fiネットワークに接続されていることを確認してから、アプリを開きます。 上部にある2.4GHzと5GHzをタップすると、それぞれの混雑度、特定のネットワークが現在使用しているチャネル、現在立っている場所での信号の強さを確認できます。
注:信号強度はデシベルで測定されます。値が小さいほど良いです。 -30が最良の信号ですが、-60までは良い信号です。 必要な最小値は-67dBです。
アプリは、範囲内のすべてのWi-Fiネットワークのグラフを表示し、各ネットワークを表すために異なる色を使用します。 また、現在使用しているチャネルと信号強度を確認できます(曲線が大きいほど信号が強くなります)。
これにより、ネットワークの信号が強いか弱いか、およびチャネルが現在混雑しているように設定されているかどうかがわかります。 これは、使用するチャネルを決定するのに役立ちます。 13チャネルのうち、1、6、11を除くすべてがオーバーラップしていることに注意してください。したがって、可能であれば、隣接チャネルから離れたチャネルを選択してください。
使用しているチャネルを示すのは、放物線の頂点(最高点)です。 上記の例では、2.4GHzの周波数が非常に混雑しており、明確な「最良の」チャネル番号がないことがわかります。 私たちのネットワークはチャネル6に設定されており、最も強い信号を持っていますが、それを妨害する他のXNUMXつのネットワークがまだあります。
ルーターとデバイス(電話、ラップトップ、タブレット-使用しているものは何でも)も5GHzをサポートしている場合は、その帯域がそれほど混雑していないかどうかを確認する価値があります。 一部のルーターにはXNUMXつの別々のネットワーク名があり、どちらかを簡単に決定できますが、他のルーターはXNUMXつをブロードキャストし、電話が接続するネットワークを決定します。 これは、使用している範囲を制御できないことを意味するため、あまり良くありません。
該当する場合は、ルーターのWi-Fiオプションで設定を探して、2.4GHzネットワークと5GHzネットワークを別々に表示して、手動で5GHzネットワークに接続できるかどうかを確認します。
これが機能するには、ルーターと電話の両方が5GHzWi-Fiをサポートしている必要があります。
引喩: 携帯電話やその他のデバイスが混雑した2.4GHzWi-Fiに接続せず、5GHzのみを使用するようにするには、各デバイスのWi-Fi設定に移動し、ネットワークのリストと2.4GHzWi-Fiを見つける必要があります。ルーターがブロードキャストします。 「このネットワークを忘れた」を選択すると、パスワードをもう一度入力するまで接続できなくなります。
これを行うと、デバイスはルーターの5GHz Wi-Fiにのみ接続しますが、5GHzは長距離には適さず、ルーターから離れているときは2.4GHzよりも遅いことが多いことに注意してください。
ルーターのWi-Fiチャネルを変更するにはどうすればよいですか?
ルーターのWebインターフェイスにログインする必要があります。 これは、Webブラウザーを開き、ルーターのIPアドレスを入力することで実行できます。 この番号は、ルーターのドキュメントまたはデバイス自体の下部に印刷されています。
そうでない場合は、Windowsコマンドプロンプト(新しいバージョンではPowerShell)を開き、引用符なしで「ipconfig」と入力します。 次に、結果のテキストでデフォルトゲートウェイアドレスを検索します。 これはルーターのIPアドレスであり、192.168.1.1に似ています。 詳細については、ガイドをご覧ください。 ルーターへの接続方法 .
このデフォルトゲートウェイアドレスを使用して、ブラウザの検索バーに入力すると、ルーターの管理ページが表示されます。
次に、パスワード(おそらくユーザー名も)を入力するように求められます。この場合も、ルーター自体、ルーターに付属のステッカーまたはカード、またはマニュアルに印刷されます。 理想的には、他の人が設定にアクセスできないように、デフォルトのパスワードを変更する必要があります。
表示されたWebページから、Wi-Fi設定を見つけます。 チャネル番号は、ドロップダウンリストから選択できる必要があります。
ルーターが2.4GHzと5GHzで動作する場合は、それぞれのチャネルを個別に選択する必要があることに注意してください。
ここでは、ルーターが6GHzにチャネル2.4を使用し、36GHzに5を使用していることがわかります。 干渉があると自動的に別のチャネルに切り替わるため、スマート(チャネル6)と表示されます。 ルーターがこれを実行できない場合は、自分でチャネル番号を判別できます。
オプションの正確な場所は、ルーターの製造元によって異なります。
ページを離れる前に必ず設定を保存してください。変更を適用するためにルーターが再起動する場合があります。
これで問題が解決することを願っていますが、アパートのグループのように、近くに多くのネットワークがある場所では、より良いチャネルを見つけるのに苦労するかもしれません。