Discordを修正する方法はWindows10とWindows11で問題を開きません
Discordは、テキスト、音声、およびビデオ通信用の優れたVoIPアプリです。 それは、その空きメモリ、信頼性、および比較的低い消費のために、ゲームコミュニティの間で非常に人気があります。 最近、世界中で封鎖が課されて以来、企業や教育部門で勢いを増しています。
多くの利点があるにもかかわらず、WindowsDiscordアプリを開くことができない場合があります。 一部のユーザーの場合、アプリをアンインストールして再インストールしても、この問題は解決しません。 私たちが知っている限りでは、問題の根本的な原因をまだ誰も解明できていませんが、アプリは機能しています。 画面に表示されないだけです。
不和を修正する最良の方法は、Windowsでエラーを開きません:-
この問題を解決することができる乗算と実験の方法がいくつかあります。 したがって、異議申し立てを開くのに問題がある場合は、次の手順に従ってください。これを完全に修正することができます。
方法XNUMX:タスクマネージャーからDiscordタスクを強制終了する
この方法はほとんどのユーザーに有効であると思われるため、最初にこの方法を試すことをお勧めします。 次の手順を実行します-
- 開いた タスクマネージャー Windows10の場合。長押しします CTRL + SHIFT + ESC .
- [プロセス]タブを開き、Discordアプリを見つけてクリックします。 次に、右下の[タスクの終了]ボタンをクリックして、バックグラウンドのDiscordプロセスを強制終了します。
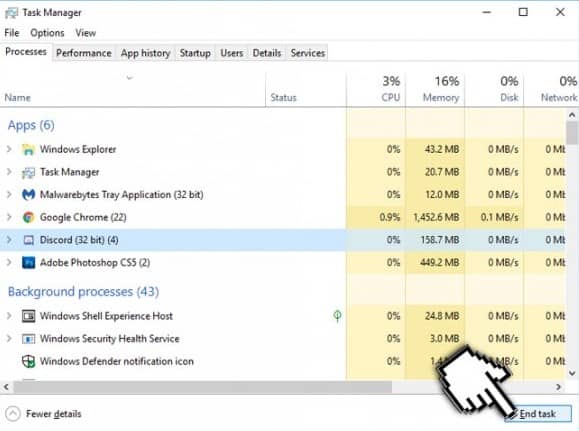
- 次に、Discordを再起動して、今すぐ開くかどうかを確認します。
- または、コマンドプロンプトを使用してバックグラウンドのDiscordプロセスを終了することもできます。
- 押したまま Windowsの+ R 、cmdと入力し、Enterキーを押してコマンドプロンプトを開きます。
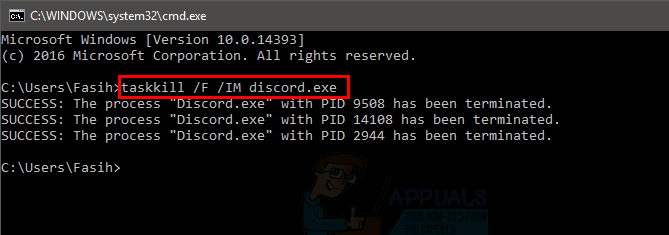
- 次に、次のコマンドラインを入力します:taskkill / F / IM discord.exe、Enterキーを押します。 これにより、Discordがバックグラウンドで実行されるのを防ぐことができます。
方法XNUMX:Webバージョンからサインインする
これまでに気付いたかもしれませんが、この問題は、Windowsアプリバージョンを介して不和にログインした場合にのみ発生しました。 一部のユーザーは、Webバージョンでログインしてから、Windowsアプリバージョンを開くことで、この問題を修正することができました。
Windows Discordアプリをバックグラウンドで実行します。起動しないか、灰色の画面が表示される場合は、以下の手順に従ってください。
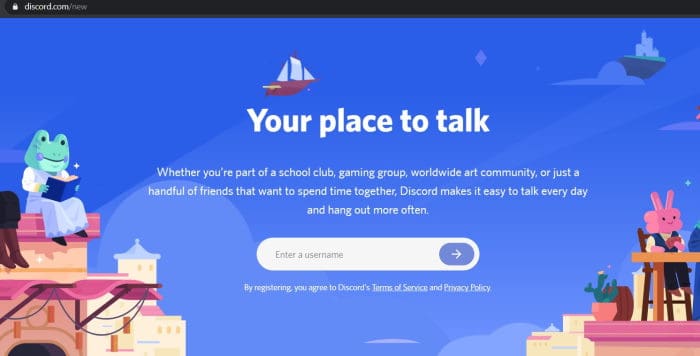
開いているWebバージョンを不和にしてログインします。 Discordアプリが自動的に開かない場合は、もう一度開いて、機能するかどうかを確認してください。
方法XNUMX:不和を更新する
アプリは定期的に改善・更新されているため、最新バージョンが問題の解決策となる可能性があります。 Discordの最新バージョンをダウンロードするには、DiscordのWebサイトにアクセスしてください。
方法XNUMX:すべてのプロキシを無効にし、VPNをオフにします
ご存知のように、この問題はログインの不具合と関係があり、プロキシとVPNは確かに多くの問題を引き起こします。 セキュリティを侵害したくないサードパーティのVPNとプロキシサーバーを使用しているユーザーの場合は、次の方法に進みます。他のユーザーは次の手順に従うことができます-
- Windowsの[スタート]メニューを右クリックして、[検索]をクリックします。
- 入力して選択します 操作盤 検索タブで。
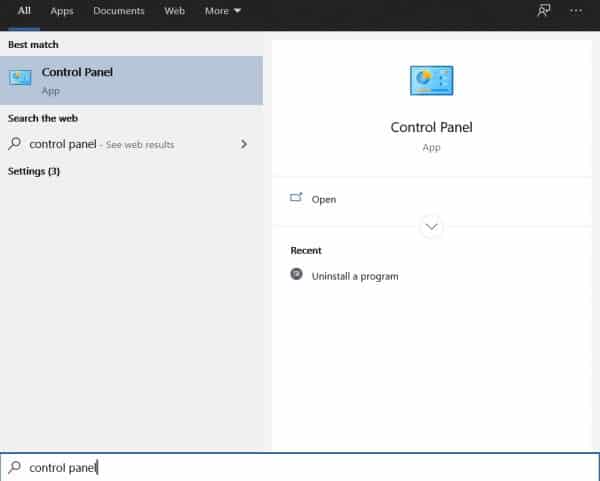
- 選択 ネットワークとインターネット コントロールパネルから。 クリック インターネット設定 .
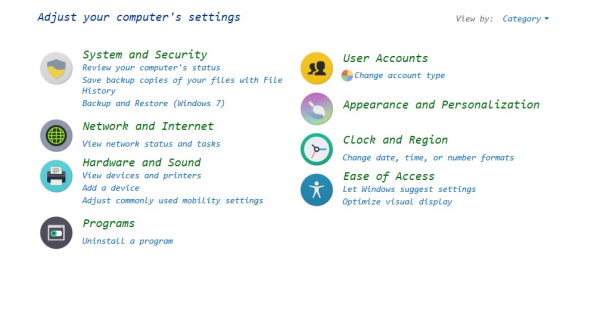
- ウィンドウ内 インターネットのプロパティ (インターネットプロパティ)、タブをクリックします Connections (コミュニケーション)上部に。
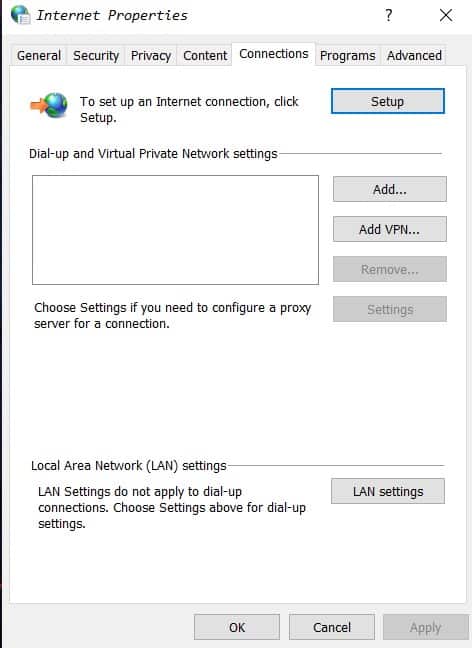
- セクション内 ローカルエリアネットワーク(LAN)の設定 、[LAN設定]をタップします。
- ローカルエリアネットワーク(LAN)設定が表示されたら、検索します プロキシサーバーセクション [LANにプロキシサーバーを使用する]オプションがオンになっている場合は、オフにします。
- 下部にある[OK]をクリックしてから、[インターネットのプロパティ]ウィンドウでもう一度クリックします。 次に、Discordの起動を続行して、機能するかどうかを確認します。
最後の言葉
あなたが仲間のプレイヤーである場合は、ゲーム内の友達に聞いてください。友達はいつでも喜んでプレイヤーを助けてくれます。 このガイドがお役に立てば幸いです。できる限りのお手伝いをさせていただきました。
お気軽にご意見をお聞かせください。何か問題があると思われる場合は、見逃してしまいました。 ありがとうございます。









