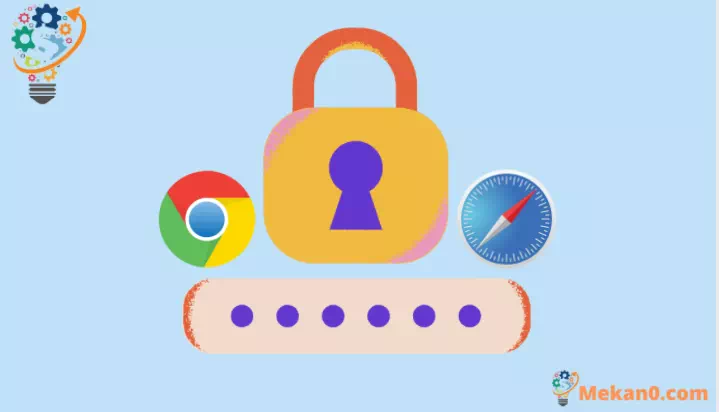MacのChromeからSafariにパスワードと設定をインポートする方法
XNUMXつの間のスムーズな移行のために
MacのデフォルトブラウザをGoogleChromeからSafariに変換することを計画していますか? 素晴らしい、素晴らしい選択。 しかし、Google Chromeで作成したすべての保存済みパスワード、履歴、ブックマークはどうでしょうか。
確かに、Safariですべてを再入力するためにそれほど多くのGoogle Chromeパスワードを覚えることはできません。これは、骨の折れる作業です。 心配するな。 保存したすべてのパスワード、履歴、さらにはそれらの美しいGoogleChromeブックマークをMacのSafariブラウザにインポートできます。 方法は次のとおりです。
まず、パソコンでGoogle Chromeを完全に閉じて、インポートプロセスを続行します。 すべてのGoogleChromeタブを閉じ、今のところ「GoogleChromeを終了」します。 次にSafariを開きます。
Safariブラウザのホームページで、上部のメニューバーをプルダウンし、Safariのすぐ横にある[ファイル]をクリックします。
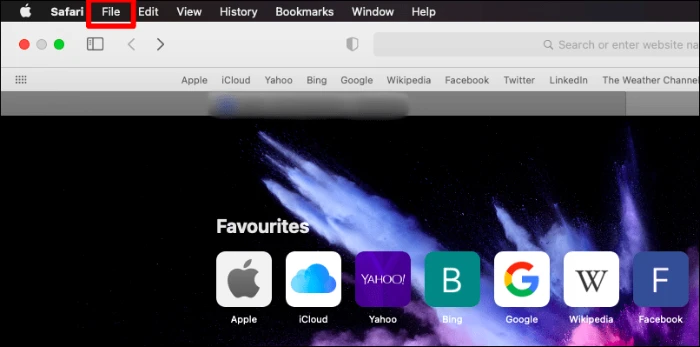
[ファイル]ドロップダウンリストで、リストの最後にある[インポート]を見つけて選択します。 サイドメニューには「GoogleGoogleChrome」オプションがありますので、このオプションをクリックしてください。
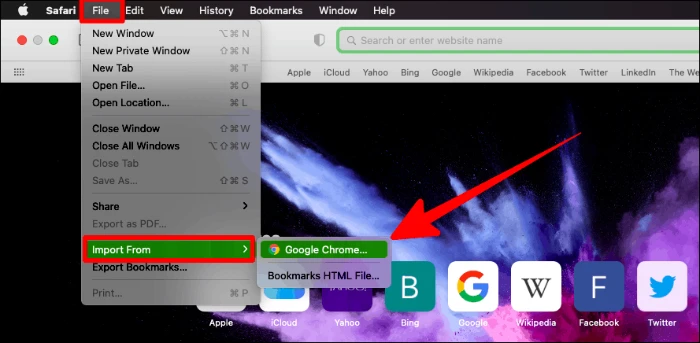
以前のアドバイスに従い、すべてのGoogle Chromeタブ(シークレットタブを含む)を閉じると、問題はありません。 そうでない場合は、すべて閉じるまでインポートボタンがグレー表示(選択不可)になります。
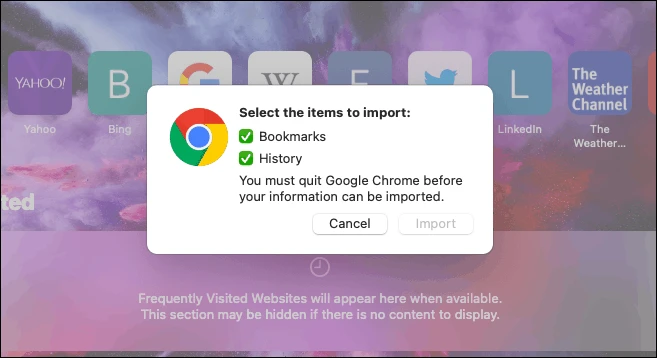
Google Chromeを完全に閉じると、インポートポップアップが表示されます (インポートボタンが機能している場合) 。 すべてのチェックボックス(特に「パスワード」)がチェックされていることを確認してから、「インポート」ボタンをクリックします。
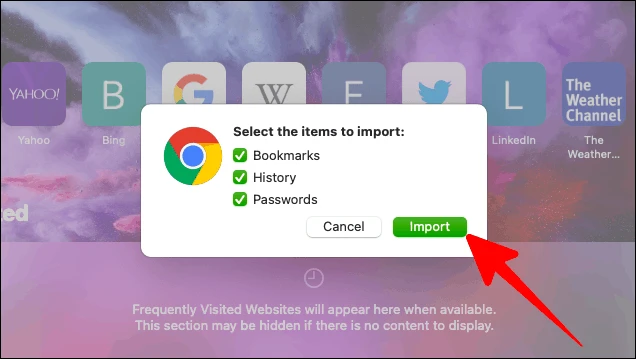
次のプロンプトで、インポートを確認するためにMacのパスワードを入力するように求められます。 これをスキップすると、履歴とブックマークはインポートされますが、パスワードはインポートされません。 したがって、パスワードをインポートするためのスペースを確保するには、ここにパスワードを入力する必要があります。
これが完了したら、これが常にオプションになる場合は、[許可]または[常に許可]をクリックします。
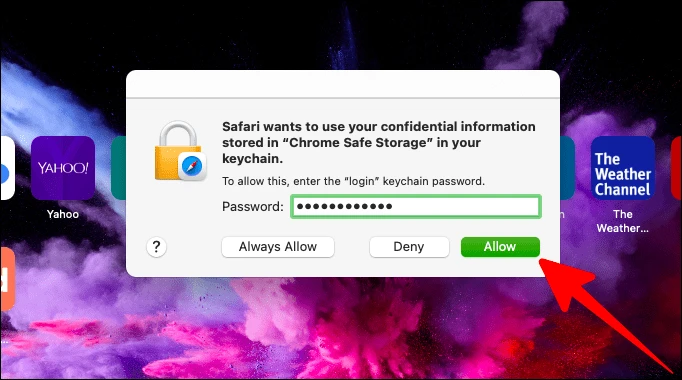
そして今、あなたがグーグルクロームで使用したすべてのウェブサイトはサファリでも簡単に開くでしょう。 さらに、Safariでサインインしている間、パスワードで保護されているサイトでパスワードオプションを取得することもできます。
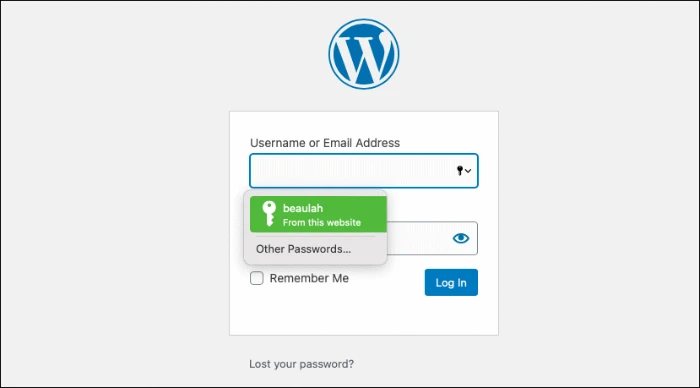
これはスムーズな移行ですよね? 急いで、この待望の変革をしてください!😉