システム macOS Big Sur のメニュー バーを控えめに長くし、透明度を高め、システム (iOS) にあるものと同様のコントロール センターを初めて取得します。これにより、メニュー バーのペイント要素が XNUMX か所に統合されるため、システム環境設定に何度もアクセスする必要がありますが、より速く簡単にワンクリックでアクセスできるように、Mac のメニュー バーにメニュー項目をインストールすることもできます。
メニュー バーのスイッチをダブルクリックすると、システム macOS Big Sur のコントロール センターを呼び出すことができます。ここで、画面の明るさ、(AirDrop)、(AirPlay)、パネル バックライト付きキーボードなどの多くの設定にアクセスできます。ここから邪魔します。
作業をより便利かつ迅速に行うために、これらの設定の一部をメニュー バーに直接追加することもできます。これを行うには、次の手順を実行します。
- メニューバーから (コントロールセンター)アイコンを選択します。
- 今すぐパネルから (アイテム) を選択してください。
- メニュー バーの任意の場所にドラッグ アンド ドロップします。
- 次に、キーボードの (⌘ + Command) を押し、任意のアイコンをドラッグして、使いやすい場所に移動します。
- これにより、コントロール パネルから設定が削除されたり削除されたりするわけではありませんが、メニュー バーにも同様に設定が追加されます。
ほとんどすべてのコントロールをメニュー バーにドラッグできますが、必要なメニュー項目がコントロール パネルにない場合はどうすればよいでしょうか? 心配しないで、別の方法を試すこともできます。
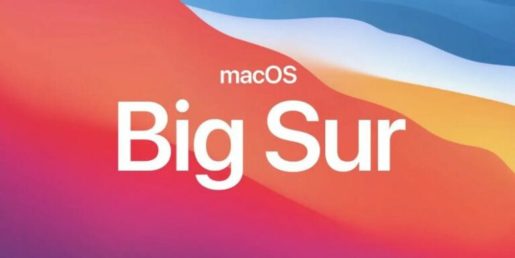
- Apple アイコンをクリックし、 (システム環境設定) を選択します。
- (ドックとメニュー)をクリックします。
- サイドバーからメニューバーに表示したいメニュー項目を選択します。
- ここで (メニュー バーに表示) の横のボックスをチェックすると、項目がメニュー バーにすぐに表示されます。
この方法は、コントロール センター パネルに項目を追加または削除する場合にも使用できます。サイドバーに挿入すると、機能が利用可能な場所、有効または無効になっている場所も表示されることに注意してください。
以前のバージョンの macOS と同様に、macOS Big Sur では、キーボードのコマンドを押してクリックしてドラッグし、メニュー項目をデスクトップ上の任意の場所に残すことも、より長いパスを選択して、そこに移動することもできます (システム環境設定) 次に (ドックとメニュー)、メニュー項目の選択を解除します。









