ふたを閉めた状態でラップトップを目覚めさせる方法
ラップトップを閉じたときに電源を入れたままにする方法を知りたいですか? ノートパソコンをシャットダウンして、接続された画面を使い続ける方法は次のとおりです。
デフォルトでは、Windowsは、ふたを閉じるとラップトップをスリープ状態にします。 つまり、ラップトップの画面をセカンダリモニターとして使用したくない場合でも、コンピューターをスリープ状態にしないために、ラップトップを開いたままにしておく必要があります。
またはあなたは幸い、ラップトップの電源がオフのときでも、画面をオンのままにしておくことができます。 方法は次のとおりです。
ノートパソコンの蓋を閉じたときに画面をオンに保つ方法
Windowsには、ノートパソコンの画面を閉じているときでも電源を入れることができる簡単な切り替え機能があります。 次の手順を使用して検索します。
- システムトレイ(画面の右下隅)で、アイコンを見つけます バッテリー 。 すべてのアイコンを表示するには、小さな矢印をクリックする必要がある場合があります。 右クリック バッテリー そして選択 電源オプション .
- または、Windows 10でこのメニューを開くには、次のURLにアクセスしてください。 設定>システム>電源とスリープ 選択します 追加の電力設定 右のメニューから。 このリンクが表示されない場合は、[設定]ウィンドウをドラッグして展開します。
- コントロールパネルエントリの左側 出力電力オプション、選択 ふたを閉じることを選択してください .
- あなたが見るでしょう 電源ボタンとスリープボタンのオプション 。 以内に ふたを閉めると 、のドロップダウンボックスを変更します にプラグイン 〜へ 何もしません .
- 必要に応じて、同じ設定を変更することもできます バッテリー用 。 ただし、以下で説明するように、これによりいくつかの問題が発生する可能性があります。
- クリック 変更を保存する そして、あなたは元気です。
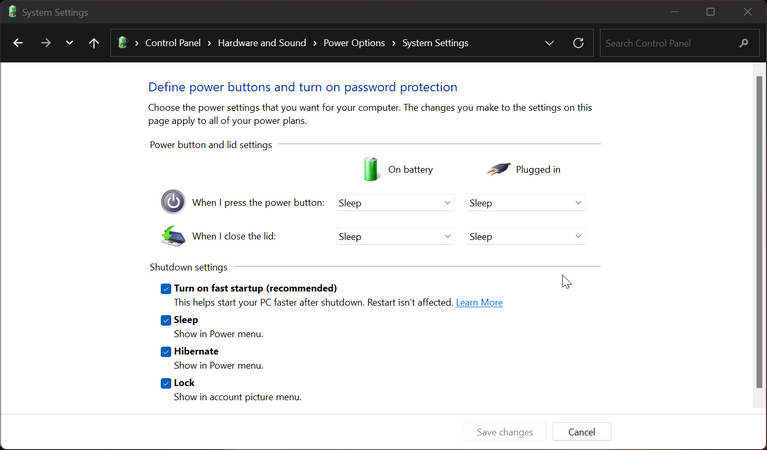
これで、ノートパソコンの画面を閉じると、デバイスは通常どおり動作し続けます。 これは、ラップトップ自体がきちんと収納されている間に、外部デバイスでそれを制御できることを意味します。
ただし、ラップトップをスリープまたはシャットダウンする場合は、[スタート]メニューのコマンドを使用する必要があることに注意してください(または試してみてください) スリープとシャットダウンのショートカット )この変更が行われると。 もうXNUMXつのオプションは、コンピューターの物理的な電源ボタンを使用して電源を切ることです。 上記と同じページでこの動作を変更できます。
寝ずにラップトップを閉じるときは、熱に注意してください
スリープせずにラップトップの電源を切るには、これですべてです。 ただし、このオプションを変更すると、知っておく必要のある結果が生じます。
ラップトップをブリーフケースに入れるときは、ふたを閉じてコンピューターをスリープ状態にするためのデフォルトのショートカットが便利です。 ただし、このオプションを変更した後で忘れると、実行中にラップトップを誤ってロックされた場所に置く可能性があります。
バッテリーの電力を浪費することに加えて、これは多くの熱を発生させ、 ノートパソコンは時間の経過とともに破壊されます 。 したがって、ラップトップが オンライン デスクで使用するときは、必ずラップトップを接続してください。
このように、あなたは考えずに閉じた場所に走っているラップトップを置くことを忘れないでしょう。 これは、快適さとセキュリティの良い組み合わせです。
閉じたときにラップトップを簡単に目覚めさせておく
これまで見てきたように、画面を閉じたときのラップトップの動作は簡単に変更できます。 ふたを閉めた状態でも目を覚ましていると、内蔵モニターを使用していなくても、コンピューターの電源を利用できます。
このようにラップトップを頻繁に使用する場合は、より多くの機能を備えたラップトップスタンドを入手することをお勧めします。









