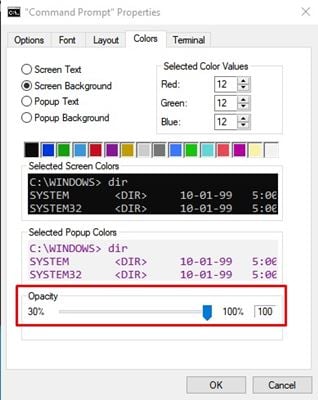Windows10 / 11でコマンドプロンプトを透過的にする方法
しばらくWindowsを使用している場合は、コマンドプロンプトについて知っているかもしれません。 コマンドプロンプトは、ユーザーがシステム全体の変更を行えるようにするWindows10 / 11で最もよく使用されるユーティリティのXNUMXつです。
他のWindowsアプリケーションは変更されていますが、コマンドプロンプトはまだ多少似ています。 Windowsコマンドプロンプトを毎日使用する場合は、いくつかのカスタマイズオプションを取得することをお勧めします。
Windows10とWindows11の両方で、コマンドプロンプトをカスタマイズできます。 テキスト、背景色、フォントなど、さまざまなものを簡単に変更できます。 Windows 10/11でコマンドプロンプトをカスタマイズして、透過的にすることもできます。
したがって、この記事では、Windows10 / 11でコマンドプロンプトを透過的にする方法についてのステップバイステップガイドを共有します。 確認しよう。
Windows10 / 11でコマンドプロンプトを透過的にする手順
重要:プロセスのデモンストレーションにはWindows10を使用しました。 コマンドプロンプトを透過的にするには、Windows11で同じ手順を実行する必要があります。
1.まず、Windowsサーチをクリックして入力します コマンド・プロンプト .
2.コマンドプロンプトを右クリックして、 管理者として実行
3. [コマンドプロンプト]ウィンドウで、トップバーを右クリックし、[ ئصائص .
4.プロパティウィンドウで、タブを選択します 色 、下のスクリーンショットに示すように。
5.下部に、透明度のオプションが表示されます。 100を指定すると、透明度レベルは0になり、完全に不透明になります。
6.不透明度スライダーをドラッグして、必要に応じて透明度レベルを設定できます。
これは! 出来ました。 これは、Windows10 / 11でコマンドプロンプトを透過的にする方法です。
したがって、このガイドは、Windows10 / 11でコマンドプロンプトを透過的にする方法に関するものです。 この記事がお役に立てば幸いです。 お友達にもシェアしてください。 これについて疑問がある場合は、下のコメントボックスでお知らせください。


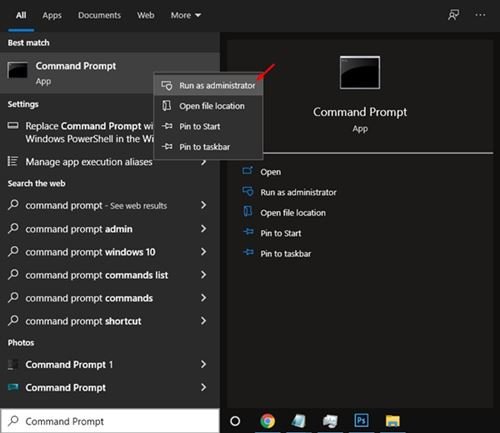
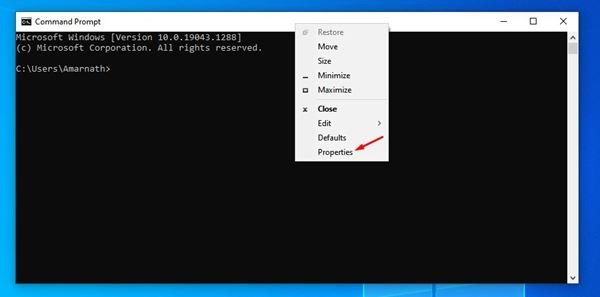
![[色]タブを選択します](https://www.mekan0.com/wp-content/uploads/2022/01/Command-Prompt-4.jpg)