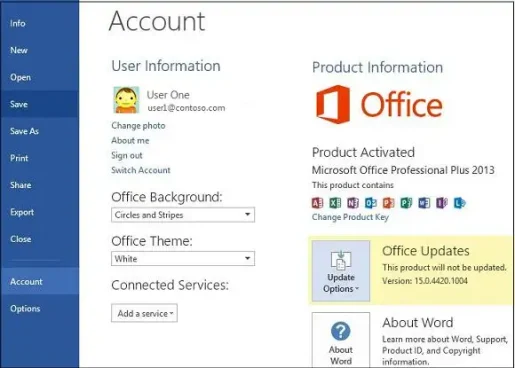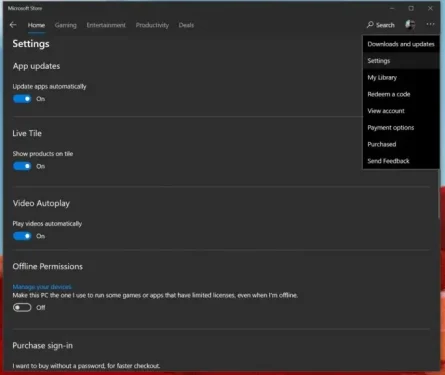Office365の更新を管理する方法
Office 365 で自動更新を受け取りたくない場合は、自動更新を無効にして管理する簡単な方法があります。 その方法は次のとおりです。
- 任意の Office 365 アプリを開きます
- ファイルメニューに進み、アカウントを選択します
- 「アカウントオプション」をクリックします
- 「更新オプション」をクリックします
- 下矢印をクリックして、「アップデートを無効にする」を選択します
取得するメリットの一つに、 Office 365 サブスクリプション 重要な Office 365 アプリケーションの更新バージョンを常に入手してください。 ただし、自動更新が好きでない場合は、設定をオフにしたり管理したりするのが非常に簡単です。 このガイドでは、まさにそれを行う方法を説明します。
クラシックexeインストーラー経由でインストールする場合
お使いのコンピューターに Office 365 が Microsoft Store アプリとしてプリインストールされていない場合、または Web ブラウザーを通じて Office を手動でダウンロードする必要がある場合、Office 365 の自動更新を無効にするのは長い作業です。 まず、Office 365 アプリとメニューを開く必要があります。 ファイル 次に選択します アカウント。 右下隅に、[オプション] のオプションがあることがわかります。 アップデート。 それをクリックして、下矢印を選択します。 ここでは XNUMX つのオプションから選択できます。 以下で説明しますが、オプションを選択することもできます。 更新を無効にする 次に、ボタンをクリックします はい" .
- 今すぐアップデート: 更新を確認するには
- アップデートを無効にします。 になります アップデートを無効にする セキュリティ、パフォーマンス、信頼性
- 更新情報を表示: すでにインストールされているアップデートを確認できるようになります。
この方法では、セキュリティと信頼性の自動更新のパフォーマンスが無効になるだけであることに注意することが重要です。 サブスクリプションの対象となっているように、新しい Office バージョン (たとえば、Office 2016 から Office 2019 へ) のメジャー アップデートを無効にしません。 これを行うには、にアクセスする必要があります WindowsUpdate設定 あなたをクリックしてください 高度なオプション 、 オプションの選択を解除します Windows を更新するときに、他の Microsoft 製品の更新プログラムを受け取ります。
Microsoft Store経由でインストールする場合
さて、コンピューターにプレインストールされた Office 365 アプリ (通常は Microsoft Store から入手) を使用している場合、プロセスは少し異なります。 まず必要となるのは、 すべての Office アプリケーションを閉じます にアクセスし、Microsoft Store にアクセスします。 そこから、クリックする必要があります コード… プロフィール写真の横に表示されます。 次に選択します 設定 次に、トグルスイッチがオフになっていることを確認します アプリを自動的に更新する .
このパスをたどると、すべてのアプリの更新を手動で管理する必要があることに注意してください。 ダウンロードと更新 更新するアプリをすべて選択します。 Microsoft Store からのアプリの自動更新をオフにすると、Office 365 アプリだけでなく、ゲーム バー、カレンダー、天気予報アプリなど、システム上のストック アプリにも影響します。
これらのオプションが表示されない場合は、 その理由は次のとおりです
これらのオプションが表示されない場合は、何らかの理由があります。 お使いのバージョンの Office 365 はボリューム ライセンスの対象となり、会社ではグループ ポリシーを使用して Office を更新しています。 この場合、通常は IT 部門が定めたルールに従って雇用されます。 これは、IT 部門が通常、更新プログラムを全員に展開するかどうかを決定する前に、最初に更新プログラムをテストするため、おそらくすでに自動更新から取り残されている可能性があることを意味します。 これは通常、最も安全な方法であり、会社の Office 365 プランに含まれる全員に高品質のエクスペリエンスを保証します。