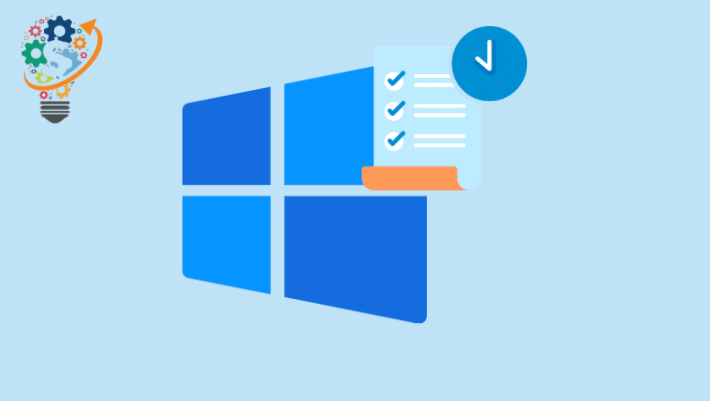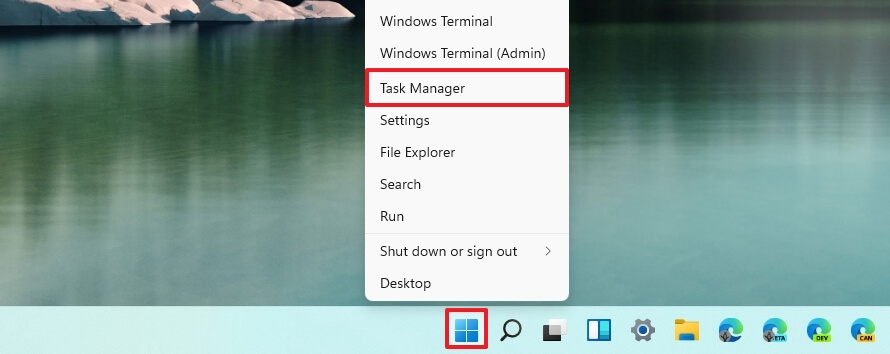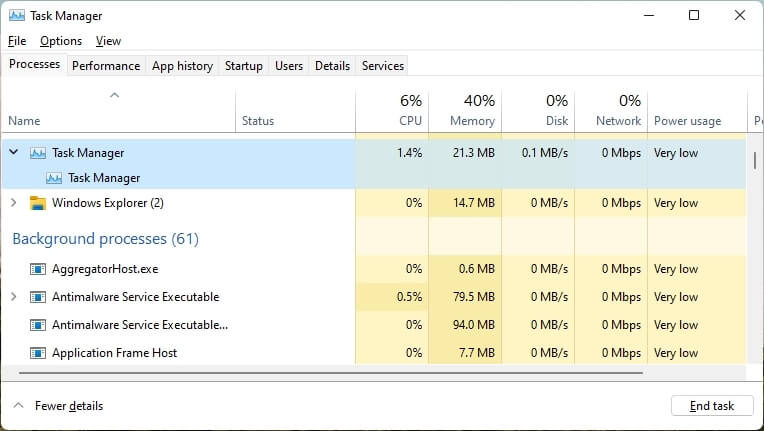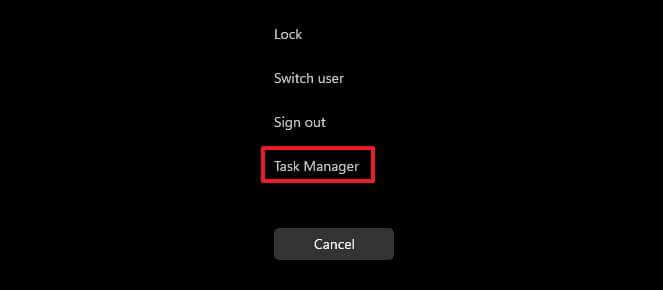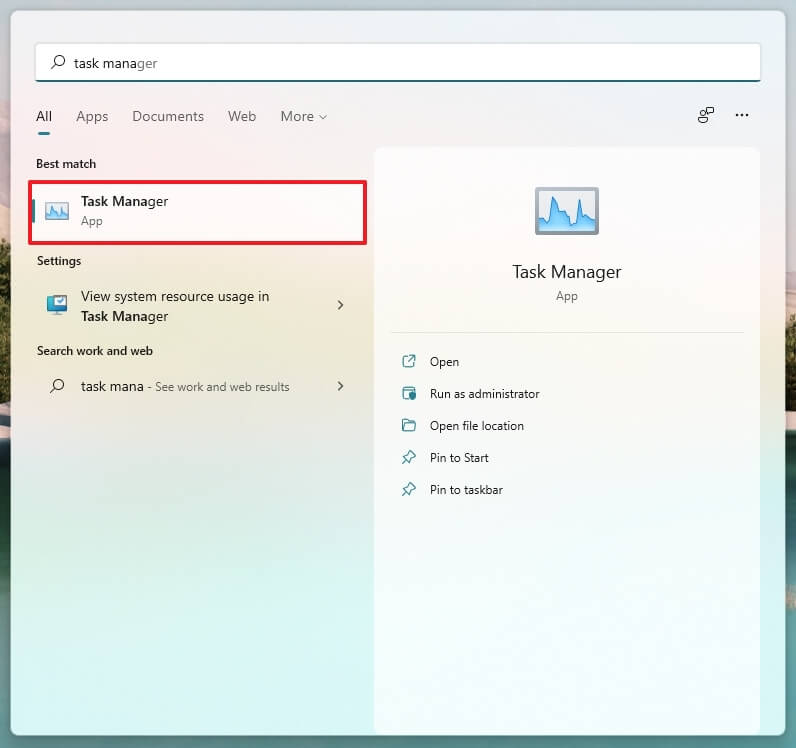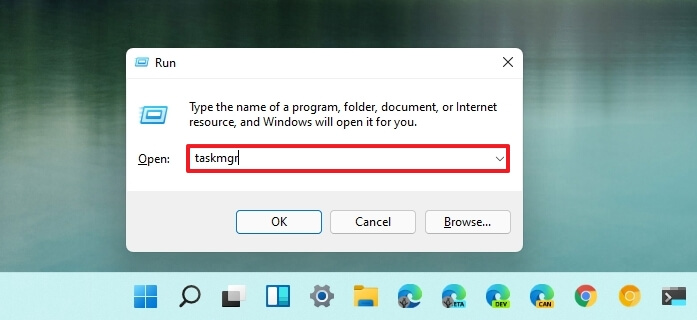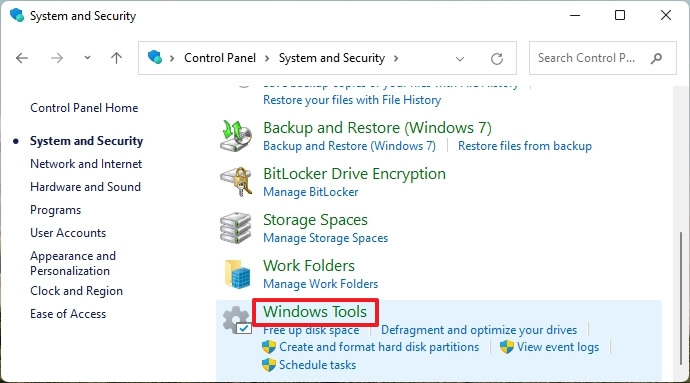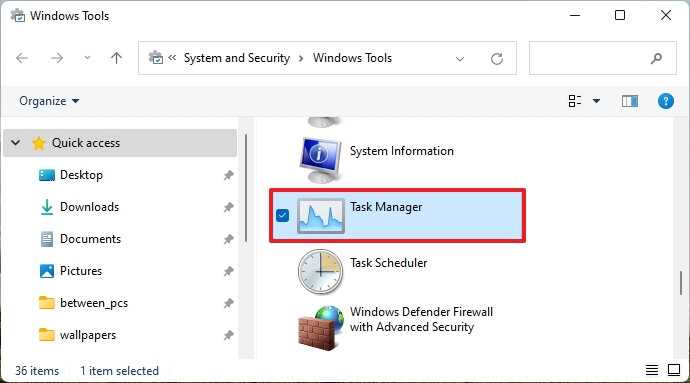Windows11でタスクマネージャーを開く
في OS ウィンドウズ11 Microsoftは、タスクバーのコンテキストメニューまたはスタートメニューからタスクマネージャーオプションを削除し、ユーザーがエクスペリエンスにアクセスするのを困難にしました。
オペレーティングシステムにはタスクマネージャーにアクセスするためのさまざまな方法が含まれていますが、おそらく最も一般的な方法は、タスクバーを右クリックして[タスクマネージャー]オプションを選択することです。 ただし、 Windows 11 、タスクバーには、設定アプリの機能設定ページにアクセスするためのオプションのみを備えた新しいコンテキストメニューが含まれています。
コンテキストメニューのみを使用して実験を開いた場合は、[スタート]ボタンとメニュー、[コントロールパネル]、[ファイル名を指定して実行]コマンドから、またはキーボードショートカットを使用して同じタスクを実行できます。
これで ガイド この記事では、Windows11でタスクマネージャーにアクセスする手順を学習します。
お望みならば Windows11最新バージョンISOをダウンロード
Windows11でタスクマネージャーを開く
Windows 11には、多くのオプションを備えたタスクバーのコンテキストメニューが含まれなくなりましたが、タスクマネージャーをトップにする方法は他にもいくつかあります。その方法は次のとおりです。
スタートボタンのコンテキストメニュー
- ボタンを右クリックしてください」 始める" Windows11オペレーティングシステム。
- 選択肢一つを選択してください タスク管理 .
スタートボタンのコンテキストメニュー
直接キーボードショートカット
- キーボードショートカットを使用する Ctrl + Alt + Esc タスクマネージャを直接開く。
タスクマネージャー ウィンドウズ11
Windows11のセキュリティ画面
-
- キーボードショートカットを使用する Ctrl + Alt + Del .
Windows11のセキュリティ画面
- キーボードショートカットを使用する Ctrl + Alt + Del .
- 選択肢一つを選択してください タスク管理 .
スタートメニュー
- メニューを開く 始める .
- ابحثعن タスクマネージャー そして、一番上の結果をクリックして実験を開きます。
タスクマネージャメニューで検索を開始します
.commandを実行します
- 使用する Windowsキー+ R コマンドを開くためのキーボードショートカット 雇用 .
- 次のコマンドを入力します Windows11でタスクマネージャーを開くには 。ボタンをクリックします OK :
Taskmgr .websiteコマンドTaskmgrを実行します
操作盤
- 開いた 操作盤 .
- クリック 秩序とセキュリティ .
Windows11ツールWindowsコントロールパネル - クリック Windowsツール .
Windowsタスクマネージャーツール - アイコンをダブルクリックします タスク管理 .
手順を完了すると、実行中のアプリケーションを管理し、システムパフォーマンスを監視するためのタスクマネージャーが開きます。
または、いつでもタスクマネージャーを[スタート]メニューに固定し、アイテムを右クリックして、[上に移動]オプションを選択すると、エクスペリエンスにすばやくアクセスできます。 アプリを開いているときにアプリを右クリックしてオプションを選択することで、タスクバーに固定することもできます。 タスクバーに固定する .