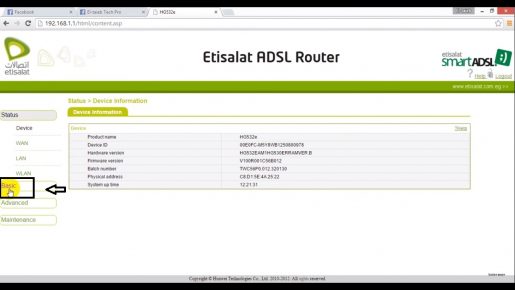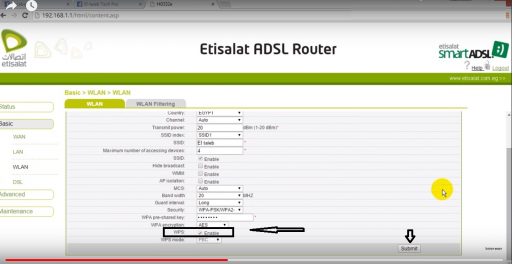EtisalatルーターをハッキングやWi-Fi盗難から保護する方法を説明する
以前の説明で、私は説明しました EtisalatルーターのWi-Fi設定を変更します 次に、ルーターをWi-Fiの盗難から保護する方法を説明します。ハッキングプログラムや電話アプリケーションがWi-Fiに侵入する可能性のある抜け穴を閉じるまで説明に従いますが、ルーターの内部からいくつかの設定を変更すると、永続的になります。ルーターからのWi-Fiの盗難を永久に防ぎます。
神は喜んで、すべてのインターネット会社で現在利用可能なすべてのルーターについてダウンロードする他の説明があります。必要なものが見つかるまで、常に私たちに従ってください。
ルーターをハッキングから保護します
ネットワークをハッキングすると、指定された時間より前に非常に迅速にパッケージが不足する可能性があります。これにより、インターネットがクラッシュし、誤動作し、さまざまなサイトの操作とブラウジングが非常に遅くなる可能性があるため、プライベートWi-Fiを保護する必要がありますWi-Fi接続のパスワードを変更することによってもネットワークネットワークを非表示にするだけでなく、セキュリティを強化するために、最初からこれらすべての問題を回避し、手順に従うことで、ネットワーク名とを入力するだけでネットワークに入ることができますネットワークに設定したパスワード。Wi-Fiパスワードとネットワーク名も持っていない限り、誰もWi-Private Fiにアクセスできません。ここでは、Wi-Fiをハッカーやハッキングから可能な限り最善の方法で保護する方法を説明します。 。
ルーターをハッキングから保護する方法を説明する
- 1:GoogleChromeブラウザまたはデスクトップにある任意のブラウザに移動して開きます
- 2:アドレスバーにこれらの番号を記入します 192.186.1.1 これらの番号はルーターのIPアドレスであり、既存のすべてのルーターの主なデフォルトです。
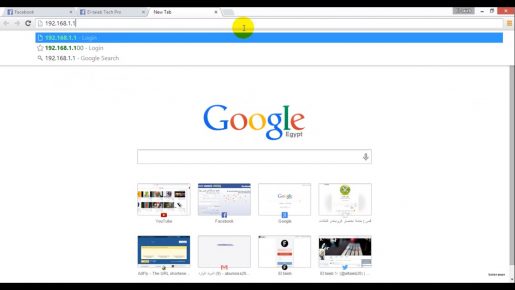
- 3:これらの番号を入力した後、[Enter]ボタンをクリックします。ルーターのログインページが開き、最初にユーザー名が入力されたXNUMXつのボックスが表示されます。
そしてXNUMX番目はパスワードです……そしてもちろん私はあなたに言います、あなたはまず第一に、既存のルーターのほとんどがユーザー名であるところからこれに答えます。 管理者とパスワード管理者 それがあなたと一緒に開かない場合は、ルーターに行き、その後ろを見てください、あなたは後ろにあるユーザー名とパスワードを見つけます、あなたの前のXNUMXつのボックスにそれらを入力してください  4:その後、ルーター設定が開きます。次の画像で目の前にあるルーター設定を選択してください。
4:その後、ルーター設定が開きます。次の画像で目の前にあるルーター設定を選択してください。 下の画像に従って、設定を正しくしてください
下の画像に従って、設定を正しくしてください
- 次の画像のように、WLANという単語を含むbasicという単語を選択します。
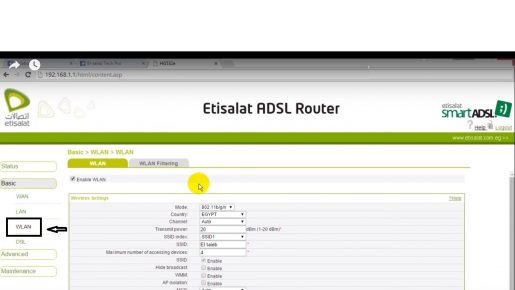
- 次に、下にスクロールして、次の画像の前に示されているように単語wpsを待ち、単語enableの横にある小さなボックスからチェックマークを外してから、保存されるまで単語submitをクリックします。
これで、EtisalatルーターのWi-Fi盗難からの保護が完了しました
こちらもご覧ください
Etisalat Wi-Fiルーターのパスワードをモバイル(モバイル)から変更します。
電話機のパスワードを変更する場合は、次の手順に従う必要があります。
- 1-EtisalatルーターのWi-Fiネットワークに接続します
- 電話からインターネットブラウザを開き、アドレスバーに192.168.1.1と入力します。
- 2-ユーザー名を入力します 「管理者」または「ユーザー」 そしてパスワード 「admin」または「etis」 .
- 3-「基本」という単語をクリックします。
- 4-次に、LANという単語をクリックします。
- 5-「WLAN」という単語をクリックしてから、「WPA事前共有キー」という単語の前にあるパスワードを変更します。
- 6- [送信]をクリックしてデータを保存します
Etisalatルーターをデフォルトモードにリセットする
ルーター設定を入力するためのユーザー名とパスワードがわからない場合、またはそれらを忘れた場合は、ルーターを工場出荷時の状態にリセットして元の設定に戻す必要があります。次の手順に従って、 Etisalatルーターの工場出荷時のリセットプロセス。
- ペン、ピン、針などの古いものを手に入れ、ルーターの背面にあるリセットボタンを押します。
- あなたは10秒間押し続ける必要があります
- 設定が再度構成されるまでXNUMX〜XNUMX分待ちます
- これで、(user、etis)を使用して、ブラウザからルーター設定に再度ログインできます。
ルーターをデフォルトにリセットする別の方法は、次の手順に従って設定(192.168.1.1)を使用することです。
Etisalatルーターの設定ページからの工場出荷時のリセット:
- [設定]ページで、[メンテナンス]、[デバイス]の順にクリックします。
- [デフォルト設定に戻す]という単語をクリックします
- ルーターが再起動して再び機能するまで少し待ちます
接続されたデバイスをルーターからブロックする
- 選択した接続デバイスに基づいてWi-Fi侵入者をブロックするには、最初に開く必要があります متصفحالإنترنت 、アドレスバーに192.168.1.1と入力し、検索ボタンを押します。
- 転送します ブラウザ ルーター設定にログインするための適切なユーザー名とパスワードの入力を求める新しいウィンドウが表示されます。これらの設定は、ルーターの下部にあるパネルから取得できます。ほとんどの場合、ユーザー名とパスワードが原因です。
- これでルーターの設定に移動し、ウィンドウの片側に多数のオプションを含むメニューが表示されます。 メニューから[詳細メニュー]を選択します。
- 次に、MACネットワークフィルターに移動し、[タイトルを再生]を選択します マック そして、他のデバイスを禁止します。
- 次に、ネットワークへの接続をブロックするデバイスのMACアドレス(物理アドレス)を入力します。物理アドレスがわからない場合は、デバイスのアクセスリストからアクセスし、アドレスをコピーして確認できます。接続されたデバイスの。
- 以前の設定を適用して変更を保存すると、入力した物理アドレスを持つすべてのデバイスがブロックされます。
ルーターのWi-Fiネットワークに接続されているデバイスを確認します
Windows内からルーターのIPまたはアクセスを確認する方法
EtisalatルーターをアクセスポイントまたはスイッチモデルZXV10W300に変換します
ルーターから異なる名前と異なるパスワードで複数のWi-Fiネットワークを作成する方法
STCルーターのWi-Fiネットワーク名を変更する方法
Etisalatルーター設定のログインパスワードを変更します
EtisalatルーターのWi-Fi設定を変更します
Etisalatルーターをアクセスポイントまたはスイッチに変換する