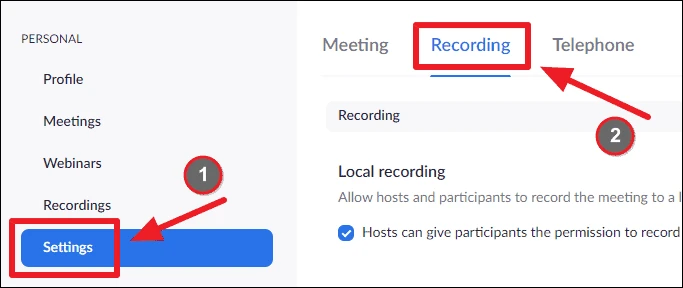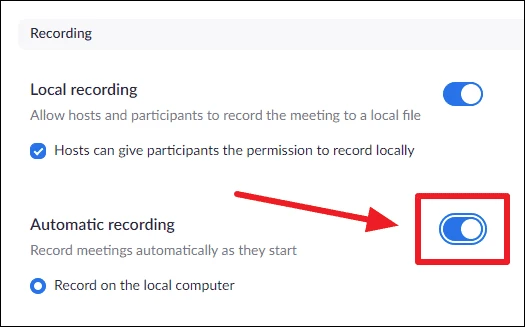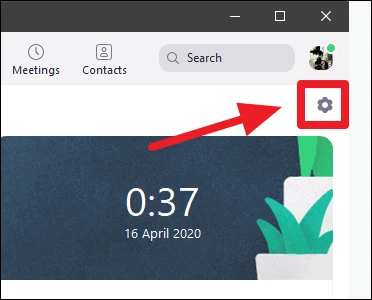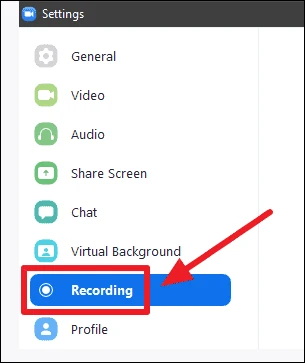ズームで会議を記録する方法
ズームは現在、人々がリモートで作業するだけでなく、これらの困難な時代に友人や家族に電話をかけるのを助けるためにますます使用されているアプリケーションの最前線にいます。
自宅で仕事をすることは、多くの点で困難な場合があります。 しかし、Zoom Meetingsを使用すると、会議の記録というXNUMXつのことが簡単になります。 ズームを使用すると、会議を記録できるため、会議で話し合ったすべての内容を確認し、必要に応じてもう一度聞くことができます。
会議を自動的に記録するようにズームを構成することもできます。 Zoomは、ローカル記録とクラウド記録の両方を提供します(Zoomサーバー上)。 ローカル録画は、デスクトップアプリを介して基本的なズームプランで無料で利用できますが、クラウド録画機能はプレミアムプランでのみ利用できます。
自動記録を有効にするには、まず、に移動します。 zoom.us Zoomアカウントでログインします。 次に、左側のパネルから「設定」オプションをクリックし、設定画面から「記録」タブを選択します。
アカウントでローカルレコーディング機能が有効になっていることを確認してください。 また、「自動記録」のスイッチをオンにすると、サービスのデスクトップクライアントを使用するときに、コンピューターにズーム会議が自動的に記録されます。
これで、Zoomデスクトップアプリから会議をホストまたは参加すると、会議の記録が自動的に開始されます。 Zoomが会議の記録を保存する場所を確認するには、Zoomアプリの[設定]に移動します。
ズーム設定の左側のパネルから[記録]オプションを選択します。
[ローカル記録]ラベルの下で、[場所:ズーム会議の記録]の見出しの横にある[開く]ボタンをクリックして、記録が保存されているフォルダーを開きます。 [変更]ボタンを使用して場所を変更することもできます。
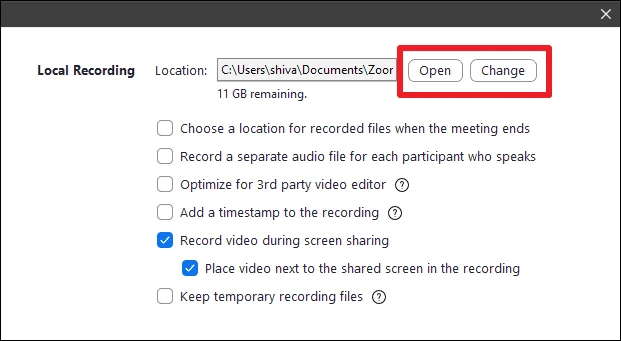
Zoomデスクトップアプリに[ローカルレジストリ]オプションが表示されない場合は、Zoomアプリバージョン4.0以降がコンピューターにインストールされていることを確認してください。