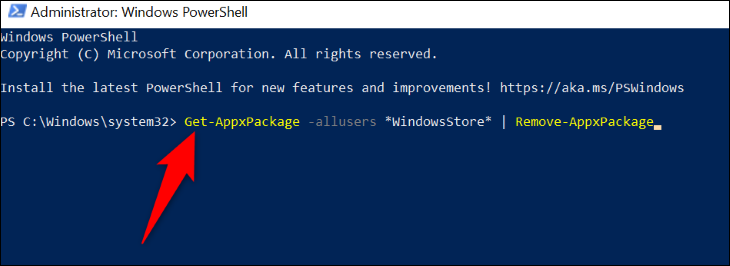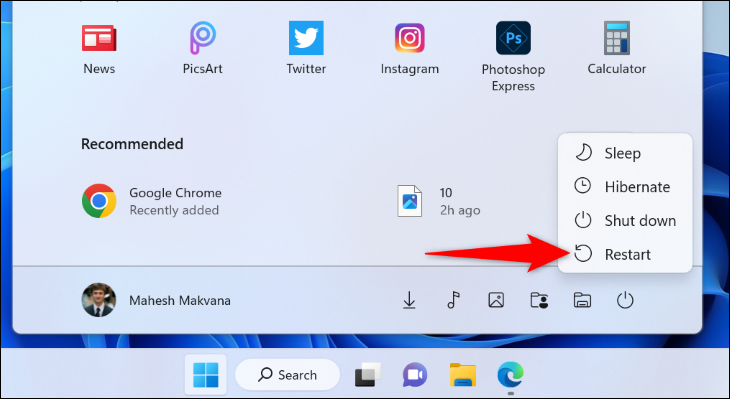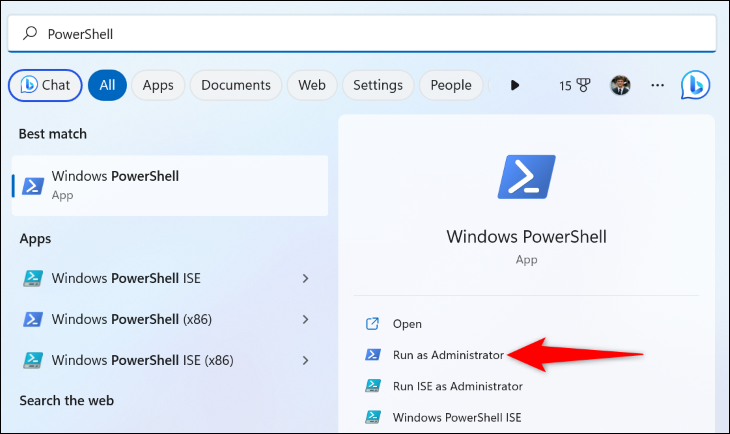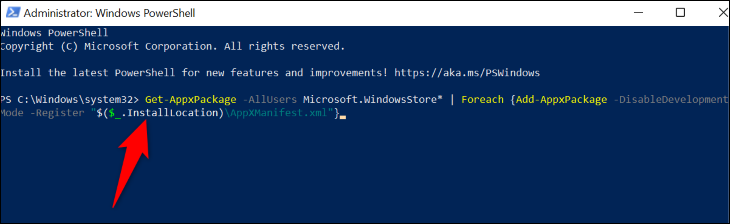Windows 11 に Microsoft Store を再インストールする方法
Windows 11 PC で Microsoft Store が正しく機能していませんか? Microsoft Store をアンインストールして再インストールすることで、ほとんどすべての問題を解決できます。 正確にそれを行う方法は次のとおりです。
ملاحظة: このプロセスでは、PowerShell でコマンドを実行してコア パッケージを削除する必要があるため、他のすべての修正が失敗した場合にのみ、Microsoft Store を再インストールすることを検討してください。 私たちもあなたをお勧めします システムの復元ポイントを作成する 何か問題が発生した場合に備えて、ストアを削除する前に。
ステップ 1: Windows 11 から Microsoft Store をアンインストールする
他のアプリとは異なり、Microsoft Store を削除することはできません 設定またはコントロール パネルを使用する . ウィンドウからコマンドを実行する必要があります PowerShellの ストア アプリを削除するには。
開始するには、コンピューターの [スタート] メニューにアクセスし、「PowerShell」を検索します。 アプリを右クリックし、[管理者として実行] を選択します。
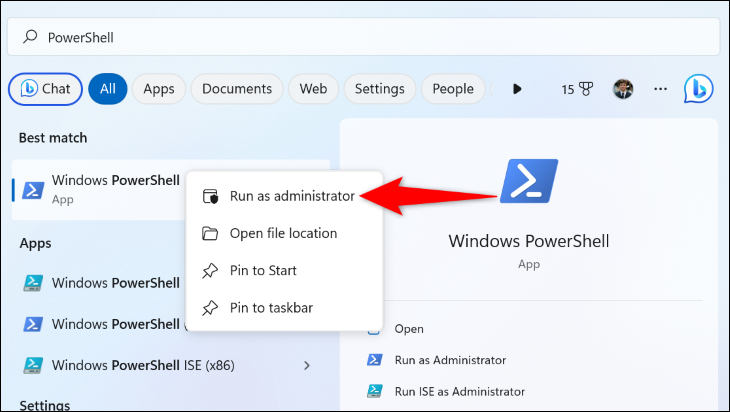
ユーザー アカウント制御プロンプトで、[はい] を選択します。
PowerShell ウィンドウで、次のコマンドを入力して Enter キーを押します。
Get-AppxPackage -allusers * WindowsStore * | 削除-AppxPackage
この件で、 -allusersコンピューター上のすべてのユーザーのストアを削除することを意味します。 WindowsStoreMicrosoft Storeを指し、 Remove-AppxPackage そして、その部分は PowerShell に Store アプリを削除するように指示します。
コマンドの実行が終了したら、PowerShell を閉じます。 その後 、 コンピュータを再起動してください [スタート] メニューを開き、[電源] アイコンをクリックして [再起動] を選択します。
手順 2: Windows 11 に Microsoft Store を再インストールする
PC で Microsoft Store を完全に再更新するには、次のように PowerShell でコマンドを実行します。
[スタート] メニューを開き、PowerShell を検索して、[管理者として実行] をクリックします。 ユーザー アカウント制御のプロンプトで、[はい] をクリックします。
PowerShell で、次のコマンドを入力して Enter キーを押します。
Get-AppxPackage -AllUsers Microsoft.WindowsStore* | Foreach {Add-AppxPackage -DisableDevelopmentMode -Register "$($_.InstallLocation)\AppXManifest.xml"}
この件で、 -allusersシステム上のすべてのユーザーにストアをインストールします Microsoft.WindowsStoreMicrosoft Store アプリを示します。
コマンドを実行したら、コンピューターを再起動します。 これで、Microsoft Store の新しいコピーがコンピューターにインストールされました。 楽しみ!