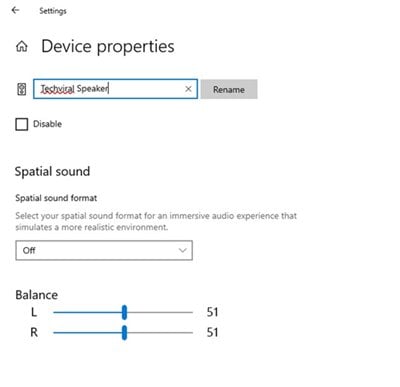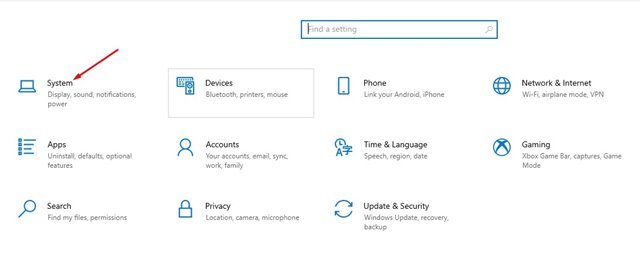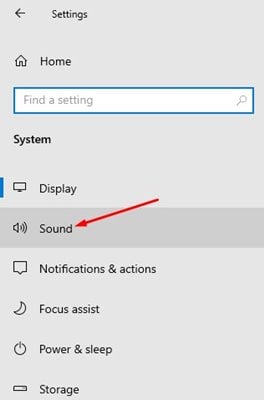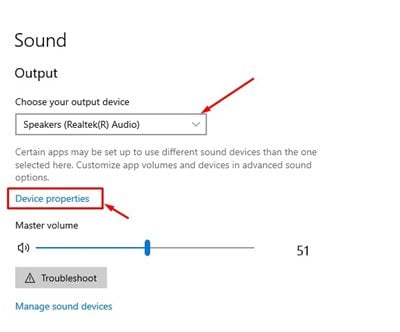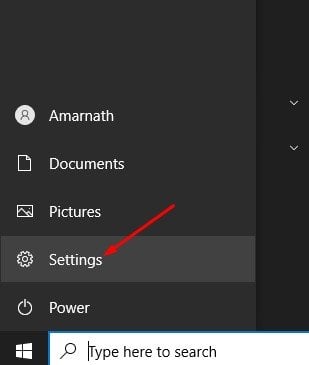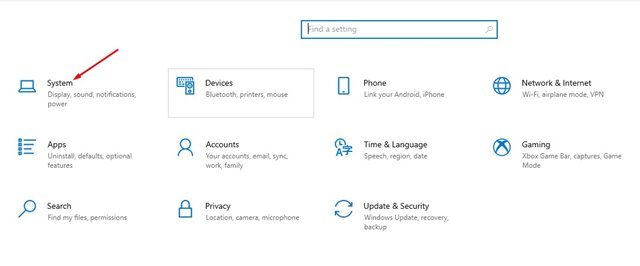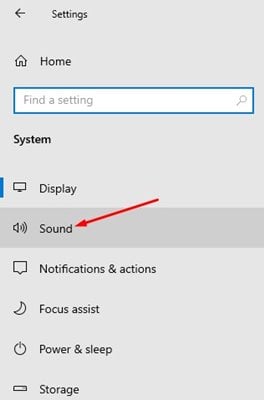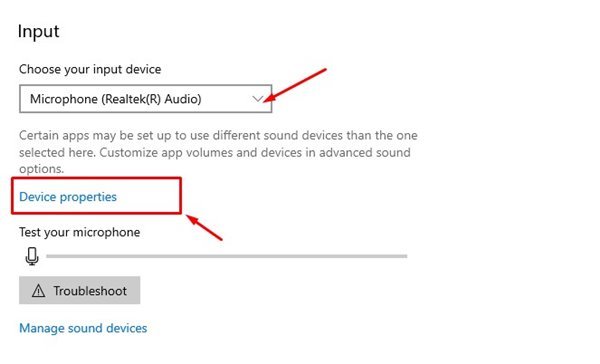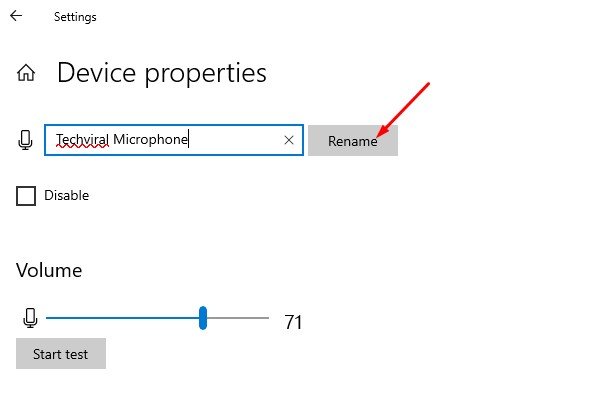コンピューターで複数のオーディオデバイスを使用していることを認めましょう。 ヘッドホン、イヤホン、Bluetoothヘッドホン、アンプ、マイク、さまざまな種類のオーディオデバイスを接続します。
Windows 10はオーディオデバイスの接続を制限していませんが、ユーザーがオーディオデバイスの管理中に混乱することがあります。 Windows 10では、このような状況に対処するためにオーディオデバイスのカスタム名を設定できます。
最新バージョンのWindows10を使用している場合は、オーディオデバイスの名前を簡単に変更できます。 オーディオデバイスの名前を変更するために、サードパーティのアプリをインストールしたり、レジストリを編集したりする必要はありません。
Windows10でオーディオデバイスの名前を変更する手順
オーディオデバイスの名前を変更するオプションは、[設定]の奥深くに埋め込まれています。 したがって、Windows 10でオーディオデバイスの名前を変更する場合は、適切な記事を読んでいます。 以下に、オーディオデバイスの名前を変更する方法に関する詳細なガイドを共有しました。
Windows10でオーディオ出力デバイスの名前を変更する
この方法では、Windows 10でオーディオ出力デバイスの名前を変更するためのステップバイステップガイドを共有します。まず、以下で共有する簡単な手順のいくつかに従います。
1.まず、タップします スタートボタン Windowsでは、 設定 "。
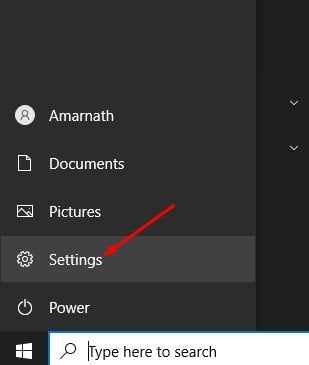
2. [設定]ページで、[オプション]をタップします しつけ .
3.左側のペインで、[オプション]をクリックします 音 .
4.名前を変更する出力デバイスを選択し、をクリックします 右ペインのデバイスプロパティ .
5.次のページで、新しいオーディオ出力デバイスの名前を入力し、ボタンをクリックします NS ラベル。
これは! 私は終えた。 これは、Windows10PCでオーディオ出力デバイスの名前を変更する方法です。
Windows10でオーディオ入力デバイスの名前を変更する
出力デバイスと同様に、オーディオ入力デバイスの名前も変更できます。 音声入力とはマイクを意味します。 これはあなたがしなければならないことです。
1.まず、タップします スタートボタン Windowsでは、 設定 "。
2. [設定]ページで、[オプション]をタップします しつけ .
3.左側のペインで、[オプション]をクリックします 音 .
4.左側のペインで、 デバイスを選択します 名前を変更したい 入力セクション をクリックします デバイスの特性 .
5.オーディオ入力デバイスの名前を入力し、ボタンをクリックします NS 次の画面のラベル。
これは! 出来ました。 これは、Windows10でオーディオ出力と入力デバイスの名前を変更する方法です。
したがって、このガイドは、Windows 10でオーディオデバイスの名前を変更する方法に関するものです。この記事がお役に立てば幸いです。 お友達にもシェアしてください。 これについて疑問がある場合は、下のコメントボックスでお知らせください。