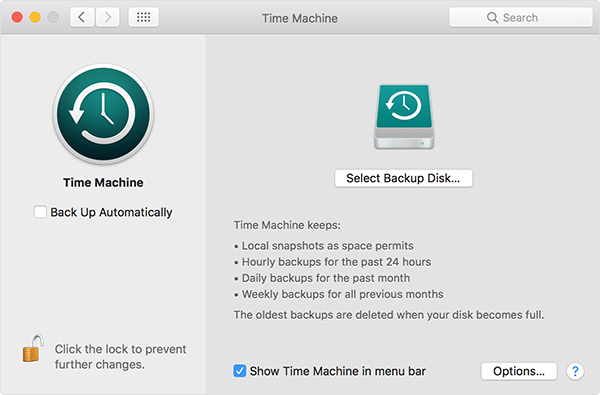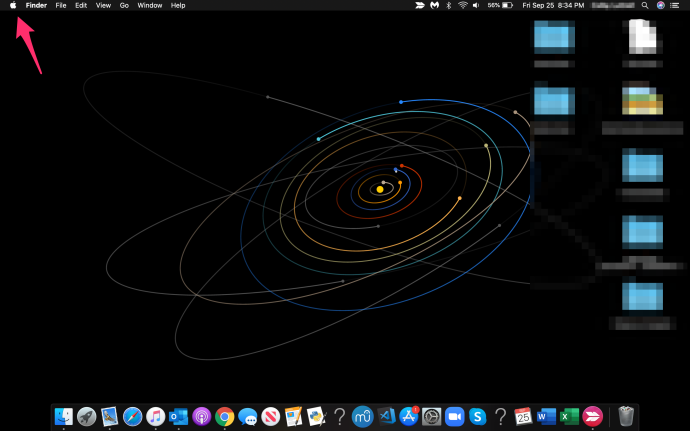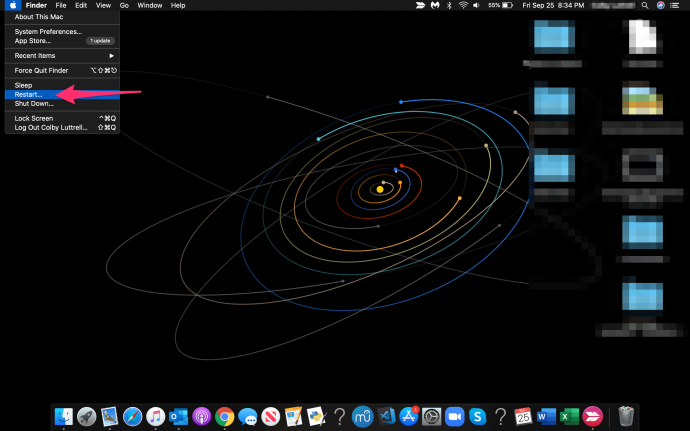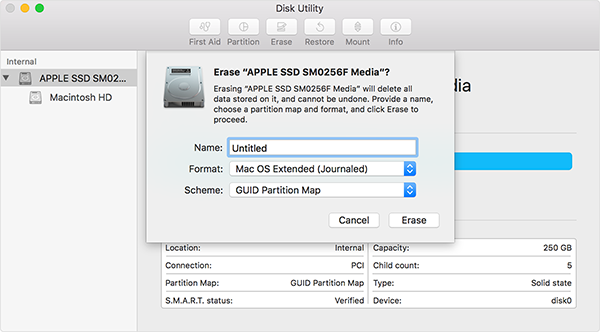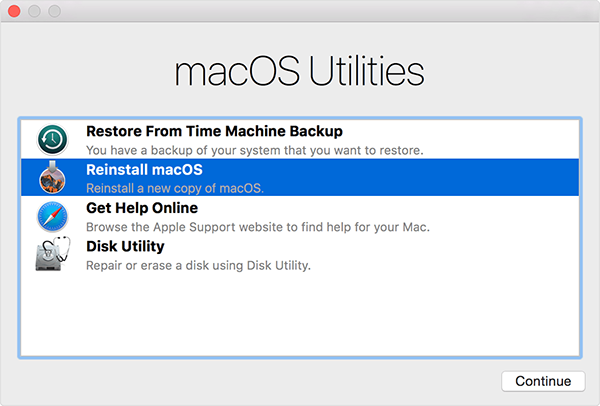多くの場合、発生する可能性のある多くの問題の解決策として、ハイテクデバイスのいずれかを工場出荷時設定にリセットすることが推奨されます。 MacBook Air の場合、このタスクを実行すると、パフォーマンスが向上し、ラップトップが以前の栄光に戻ります。
デバイスを販売する場合 MacBook Airの 他の人にとって、出荷時設定にリセットすると、すべての個人情報と個人情報が確実に削除されます。 別のユーザーが以前の MacBook Air にログインして使い始められるようにすることは、販売者の評価にとっても重要です。これにより、取引完了後に情報を削除する手間が省けます。
Time Machine を使用して MacBook Air をバックアップし、MacBook Air を工場出荷時設定にリセットすると、デバイスは初めて箱から出したときのように感じられます。
macOS Mojave が利用可能になったので、コンピューターを再度アップデートするのに最適な時期です。 Mojave には、Air を今後何年にもわたって良好に動作させるための新しい改善点とシステム変更が満載です。 ただし、次のことに留意してください。 macOS Mojave は、2012 年半ば以降に製造された MacBook Air デバイスとのみ互換性があります。
MacBook Air を工場出荷時設定にリセットするプロセスに慣れていない場合は、以下の手順に従って、すべての情報がバックアップされ、リセットが正しく完了していることを確認してください。
Time Machine でデータをバックアップする
Apple では、MacBook Air 上のデータを非常に簡単にバックアップできるようにしています。 Time Machine と外付けハード ドライブを使用すると、すべてのドキュメント、アプリケーション、その他の重要な情報をバックアップできます。
専用の外付けハードドライブをお持ちでない場合は、今すぐに購入してください。 Appleの進歩 AirMac タイムカプセル、 Time Machine バックアップ専用に設計されています。
あるいは、Amazon には 1 ドル未満で 2 TB および 100 TB のドライブがたくさんあります。推奨事項を探している場合は、ドライブをチェックしてください。 ウェスタンデジタルのマイパスポート あるいはエンジン Seagate BackupPlus macOS で直接動作するように設計されています。 箱から。
- 外付けドライブをコンピュータに接続し、アプリケーションを開きます タイムマシン Mac の場合 (次のいずれかからアクセス可能) ランチパッド またはで システム環境設定 ).
- クリック バックアップディスクを選択してください 外付けハードドライブを選択してください
- 使用を選択 ディスク。 これにより、ハードドライブが Time Machine バックアップ ドライブとして保存されます。
- 選択 今すぐバックアップ 「Time Machine」メニューから。
- 何をバックアップし、何をバックアップしないかを制御したい場合は、Time Machine メニューのシステム環境設定内のオプション ボタンを押します (Time Machine バックアップを初めて実行する場合は、時間がかかることがあります)。
バックアッププロセスが完了したら、次のことを確認してください。 監督 ドライブを取り外す前に、MacBook Air からドライブを安全に取り外してください。
外付けハードドライブを正しく取り出すには: 開く ファインダー デバイス名をクリックします。 アイコンをクリックします 出力 (矢印の下に線が入っています)。 MacBook でこのタスクを実行できない場合は、バックアップ プロセスが完了していないか、別のアプリケーションがまだ外付けハード ドライブを使用している可能性があります。
MacBook Airを工場出荷時設定にリセットする
ユーザーデータを Time Machine または選択したバックアップ アプリにバックアップしたら、MacBook Air を出荷時設定にリセットします。 このプロセスは、遅延の問題やアプリケーションのフリーズなど、MacBook に関するほとんどの種類のエラーや問題を解決するのに役立ちます。
通常、リセットすると、デバイスの速度が最初に元の状態になったときの速度に戻ります。 MacBook Airを売却しようとしている場合、コンピュータに残っているすべてのユーザーデータを削除するために、工場出荷時設定にリセットすることも必要なプロセスです。
MacOS には、オペレーティング システムの消去と再インストールに役立つリカバリ ディスク ユーティリティが組み込まれており、Mac の起動画面から再ダウンロードできます。
あるいは、デバイス上の Mac App Store から macOS Mojave をダウンロードすることも選択できます。 ダウンロードファイルから起動可能なUSBドライブを作成します . ただしここでは、デバイスの起動画面から MacBook Air をソフトリセットする方法を見ていきます。 これにはアクティブなインターネット接続が必要であることに注意してください。
アイコンをクリックします Apple MacBook 画面の左上隅にあります。
選択 "リブート" ドロップダウン メニューから、キーボードのいくつかのキーを押す準備をします。
MacBook Air の画面に Apple ロゴが再び表示されたら、長押しします。 Command + R キーボードの上で。 窓が見えるまで離さないで ツール macOS ヘルプが画面に表示されます。
現在のファイル システムに macOS を再インストールする場合は、 macOSを再インストールする .
ただし、デバイスを出荷時設定にリセットするには、 ディスクユーティリティ リストの一番下にあります。
開封したら ディスクユーティリティ、見つけます 起動ディスク MacBook Air を選択し、左側でそれを選択します。 ほとんどのユーザーにとって、これがメインであり、リストされている唯一のディスクです。
- ボタンをクリックします "ふく" ディスクユーティリティの内部。
- ウィンドウを選択してください 調整 ポップアップして選択します Mac OSは、拡張します .
- 再フォーマットしたディスクに名前を付けて、 "ふく" スキャンプロセスを確認します。
MacBook Air のドライブとデータのスキャンを開始する画面が表示されます。 このプロセスが完了すると、ディスクは正常に消去されますが、作業はまだ完了していません。
お使いのコンピュータにはオペレーティング システムがインストールされていません。つまり、ラップトップを売却するか単に返品するかに関係なく、 初期化 ドライブ コンピュータの速度やパフォーマンスを改善するには、オペレーティング システムを再インストールする必要があります。
MacBook Air に macOS を再インストールする
- 新しくリセットした MacBook Air で、まずディスク ユーティリティを終了します。 ディスクユーティリティ、 その後、 やめます .
- 見つける macOSを再インストールします macOS ユーティリティ メニューから、プロンプトに従って最新バージョンの macOS を再インストールします。
- インストールするディスクを選択するように求められたら、デフォルトのドライブを選択します (ほとんどの MacBook Air には、個人的に別のストレージ ドライブを追加しない限り、システムにストレージ ドライブが XNUMX つしか組み込まれていないためです)。
- クリックすると 「インスタレーション」 、いくつかの許可を許可するように求められる場合があります。その後、コンピューターは macOS のダウンロードを開始します。 特にインターネット接続が遅い場合、このダウンロードには時間がかかります。 再インストールプロセスが完了するまでしばらくお待ちください。 これには数時間かかる場合がありますので、システムを再起動して作業に戻るまでの時間を必ず確保してください。
- ダウンロードが完了したら macOS、場合によっては、コンピュータへのインストールを受け入れて手動でインストールを開始する必要があります。 ラップトップがオペレーティング システムのインストールを完了すると、自動的に再起動して macOS のようこそ画面が表示され、新しいシステム アカウントを開始してシステムをセットアップするよう求められます。
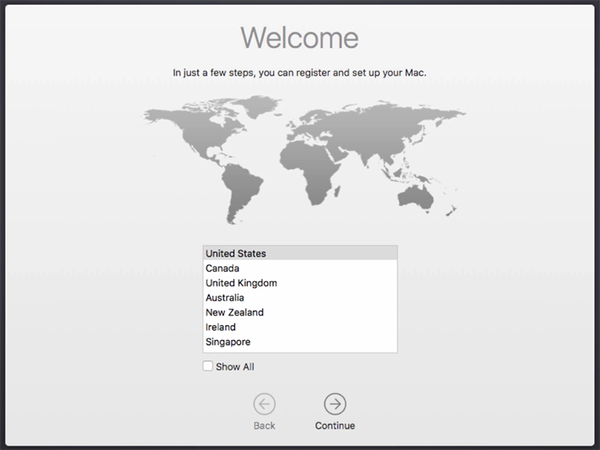
ラップトップを販売する予定がある場合は、ここでデバイスの電源を多かれ少なかれオフにすることができます。 あなたの MacBook Air は工場出荷時の状態に復元されており、別のユーザーに安全に発送できます。 これにより、購入者があなたの個人情報や個人情報にアクセスすることもできなくなります。
Time Machine バックアップを復元する
再フォーマットした Mac のセットアップが完了したら、Time Machine バックアップを使用して外付けハード ドライブに保存したファイルを復元する必要があります。 Time Machine を使用すると、デバイスに保存されているバックアップから簡単に復元できます。これには、新しくフォーマットされたコンピューターでこの手順を実行することも含まれます。 その方法は次のとおりです。
- 開店開始 タイムマシン ، ドックから、またはドックからショートカットを削除した場合は、 Apple 画面上部のメニューバーで、「システム環境設定」を選択し、「 タイムマシン .
- 外付けハードドライブをデバイスに接続することによって MacBook Air、 あなたが使用することができます タイムマシン ファイルを参照して回復したいものを見つけるため。 MacBook の画面の右側にあるタイムラインには各バックアップの日付と時刻が表示され、リストをスクロールして、復元元の正しいバックアップまたは最新のバックアップを見つけることができます。
ファイルを選択しているときに復元ボタンを押すと、ファイルをデバイスに復元できます。 ファイルをプレビューするには、特定のファイルを選択し、キーボードのスペースバーを押します。
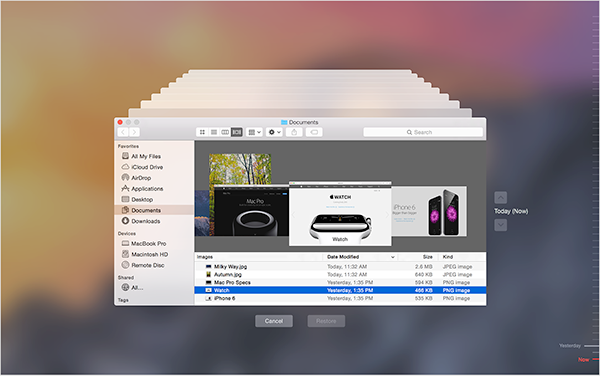
あるいは、必要に応じて、 回復 すべてはコピーから タイムマシン バックアップでは、このガイドの前半で使用したのと同じ macOS 回復画面を使用して、macOS をフォーマットして再インストールできます。
- あなたがしなければならないのは押すだけです "リブート" デバイス上のロゴにある Apple 、デバイスの電源が再びオンになるまで待ち、長押しします。 Command + R Apple アイコンが画面に表示されたら、キーボードを押します。
- macOSの画面に戻ったら ユーティリティ 、検索 ディスクユーティリティからの復元 をクリックし、画面上の指示に従って、バックアップしたアプリとファイルをコンピューターに復元します。
復元時のエラー
これは定期的に実行したいことではありませんが、簡単な再インストールプロセスで古い Mac が新品のように生まれ変わるのは少し驚くべきことです。 MacBook Air をスムーズに動作させ続けるには、このリセットを XNUMX 年ごとに実行してください。
復元に問題が発生した場合は、お問い合わせください Appleサポートあり 。 一部のユーザーがエラーを報告しました 「カバンの中に入らないでください」 古いソフトウェアを復元しようとしているとき。 これが発生した場合は、MacBook Air が App Store に接続できないため、macOS を再インストールできないことを意味します。
MacBook Air が強力な Wi-Fi ソースに接続されていることを確認する必要があります。 ユーザーは、公共 Wi-Fi では MacBook が復元を実行できないと報告しました。
工場出荷時のリセット
デバイスの以前の機能を復元する場合でも、MacBook を新しいものと交換する場合でも、古いラップトップを売却する場合でも、MacBook Air を出荷時設定にリセットする方法がわかりました。
MacBook を工場出荷時設定にリセットすることについての考えや経験を以下で共有してください。