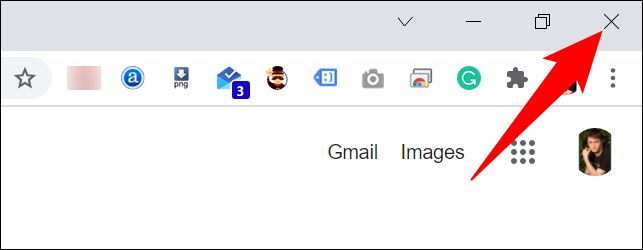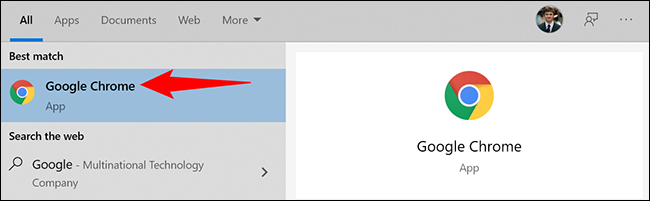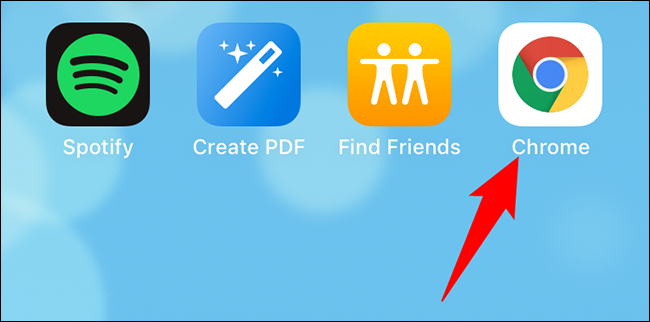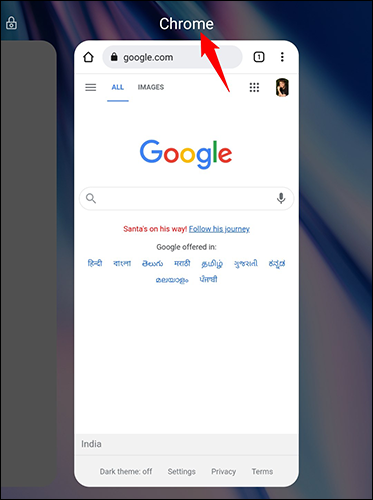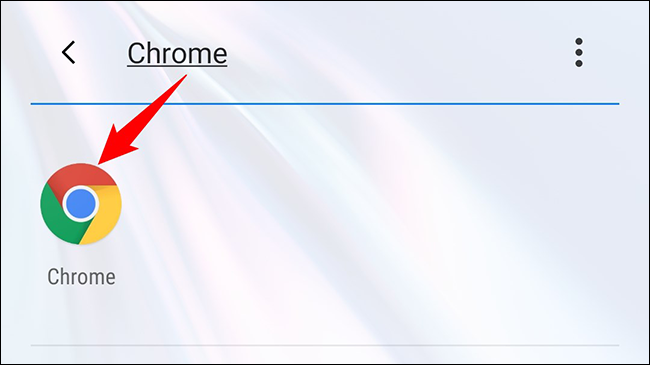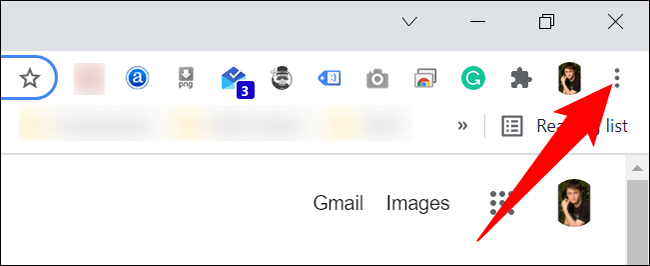GoogleChromeを再起動する方法
再起動を支援します Google Chrome マイナーな不具合を修正し、ブラウザのいくつかの拡張機能をアクティブにします。 デスクトップデバイスとモバイルデバイスでChromeを閉じて再度開くのは簡単です。その方法を説明します。
アドレスバーコマンドを使用してGoogleChromeを再起動します
デスクトップおよびAndroidスマートフォンでは、Chromeはブラウザをシャットダウンして再起動するための専用コマンドを提供します。 残念ながら、このコマンドはiPhoneおよびiPadのChromeでは機能しません。
これを使用するには、Chromeでアドレスバーを選択し、次のコマンドを入力します。 次に、Enterキーを押します。
警告: コマンドを実行すると開いているすべてのタブが閉じられるため、保存していない作業をブラウザに保存します。
chrome://再起動
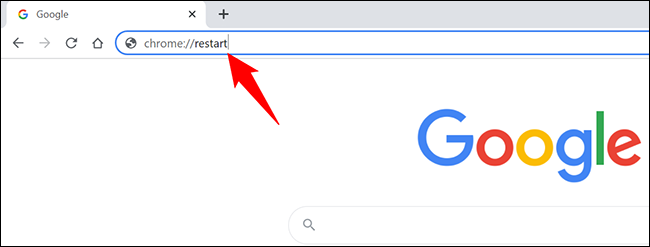
Chromeは閉じられ、すぐに再開されます。 閉じたタブを復元する場合は、を参照してください。 最後のセクション このガイドでは。
従来の方法でGoogleChromeを再起動します
従来の方法では、デスクトップまたはモバイルデバイスにインストールされている他のアプリケーションと同じようにChromeを閉じます。 次に、もう一度オンにします。
Windows、Linux、ChromebookでChromeを閉じてから再度開く
Chromeを終了してから再度開くには Windows PC、Linux、またはChromebookで、Chromeの右上隅にある[X]アイコンをクリックします。 これでブラウザが閉じます。
今すぐChromeを起動するには、アプリドロワーで「Chrome」を検索して選択します。 これにより、ブラウザが再び開きます。
MacでChromeを閉じて再度開きます
MacでChromeを終了するには、Chromeの左上隅にある[Chrome]>[GoogleChromeを終了]をクリックします。 次に、Spotlightを開いて(コマンド+スペースバーを使用)、「Chrome」と入力し、検索結果で「Chrome」を選択して、Chromeを再起動します。
iPhoneX以降およびiPadでChromeを閉じて再度開きます
iPhone X以降またはiPadでChromeアプリを閉じるには、スマートフォンの画面の下から上にスワイプします。 アプリのリストでChromeを見つけて、上にスワイプします。 次に、ホーム画面でChromeをクリックして再度開きます。
iPhone SE、iPhone8以前でChromeを閉じて再度開きます
iPhone SE、iPhone 8、または以前のモデルのiPhoneを使用している場合は、ホームボタンをXNUMX回押して、最近のアプリを表示します。 ここでChromeを見つけ、スワイプして閉じます。
次に、ホーム画面でChromeをクリックして、ブラウザを起動します。
AndroidでChromeを閉じて再度開きます
Androidの場合、スマートフォンの画面の下部にある[最近使ったアプリ]ボタンをタップまたはタップします。 リストからChromeを見つけ、スワイプして閉じます。
次に、アプリドロワーでChromeを見つけ、タップして再度開きます。
Chromeの再起動時にタブを復元する
携帯電話では、ブラウザを再起動するとChromeが自動的にタブを復元します。 ただし、デスクトップコンピュータでは、デフォルトでは発生せず、ホームページを開くだけの場合があります。
デスクトップ上のChromeで手動で閉じたタブを復元するには、Chromeが再起動したときに、ブラウザの右上隅にあるXNUMXつのドットをクリックします。
開いたメニューで、[履歴]>[Xマーク]>[ウィンドウの復元]を選択します。 ここで、「X」は開いているタブの数です。
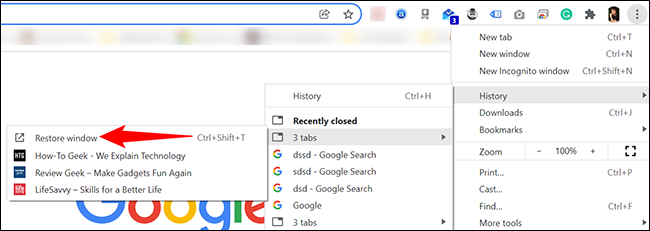
それでおしまい