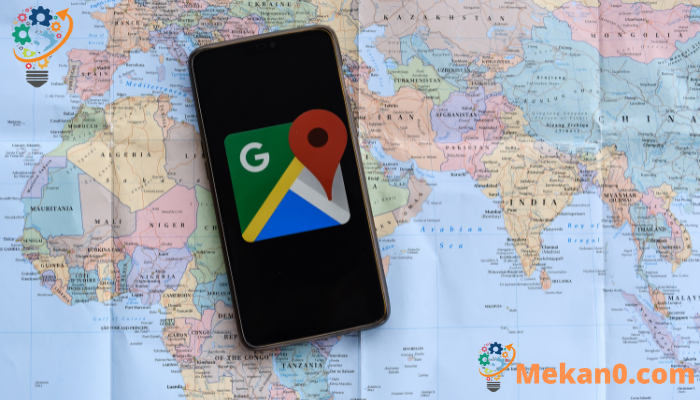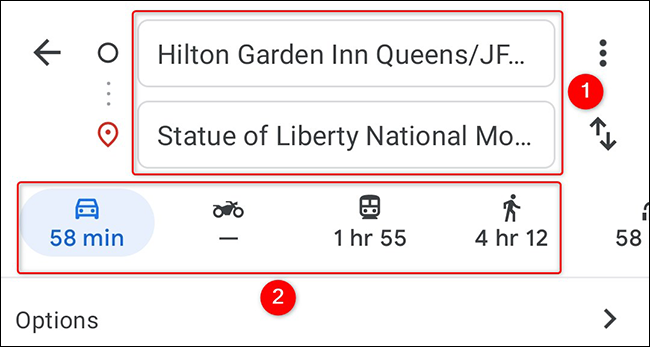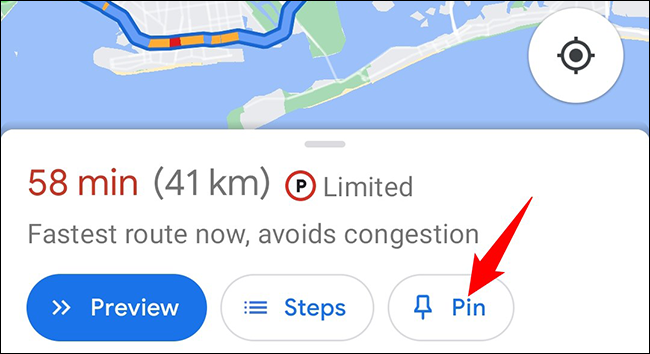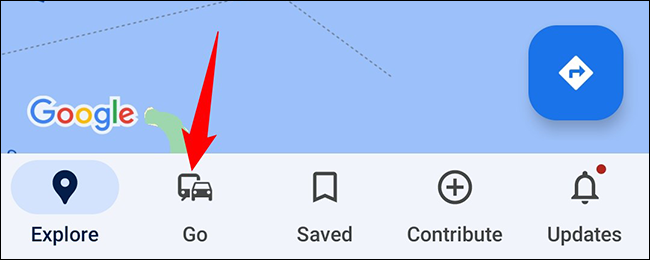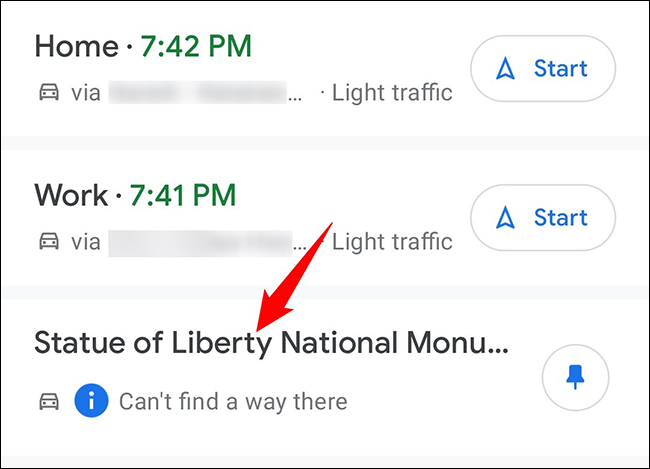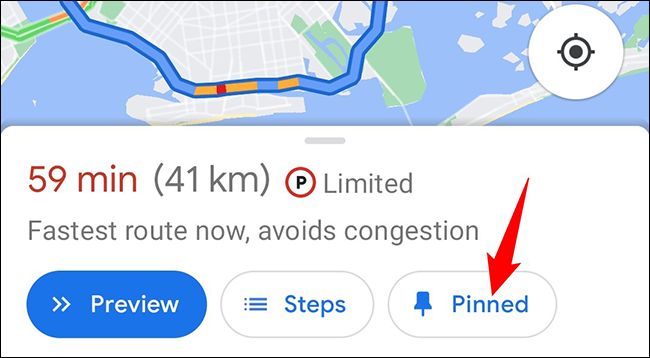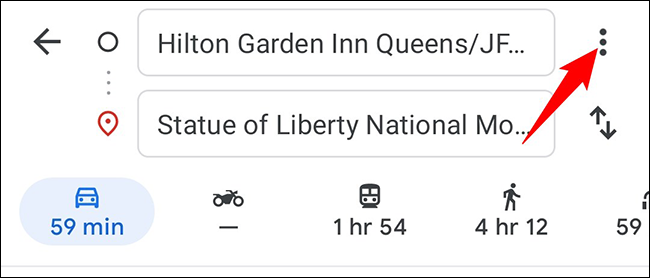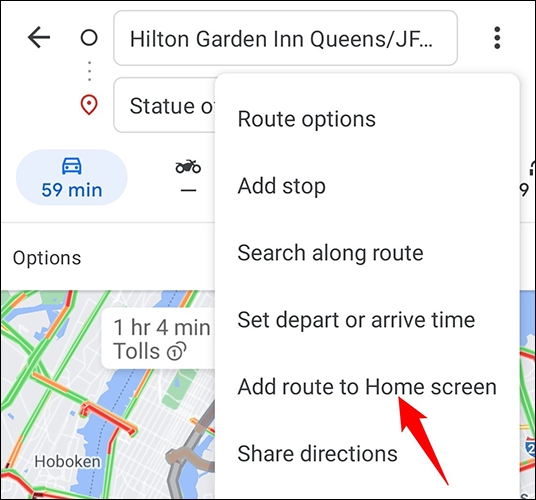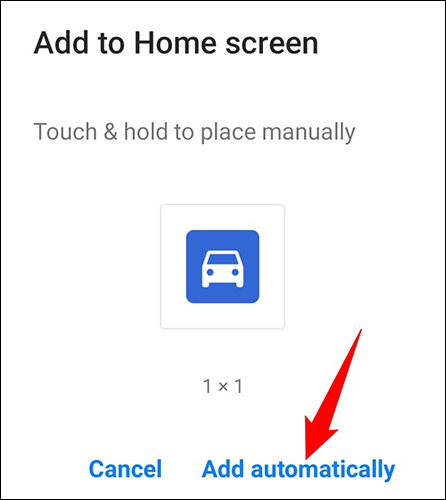Google マップにルートを保存すると、選択した目的地までの道順をすばやく取得できます。 iPhone、iPad、および Android フォンにトラックを保存できます。その方法を説明します。
Googleマップにルートを保存するときに知っておくべきこと
Google マップは公式の「ルートを保存」オプションを発表していますが、この記事を書いている 2021 年 XNUMX 月の時点では、すべての人が利用できるわけではありません。 したがって、このガイドでは、「ピン」オプションを使用してパスをピンとして保存します。
ルートを保存するときは、運転ルートと公共交通機関のルートのみを保存できることに注意してください。 運転ルートを保存すると、ルートを保存したときに使用した場所に関係なく、ソースの場所は常に現在の場所になります。 ただし、公共交通機関のルートについては、ソースの場所をカスタマイズできます。
iPhone、iPad、AndroidのGoogleマップにルートを保存する
iPhone、iPad、または Android スマートフォンで、Google マップ アプリを使用して、お気に入りの場所へのお気に入りのルートを保存します。
まず、スマートフォンで Google マップ アプリを開きます。 アプリの右側にあるルート アイコンをタップします。
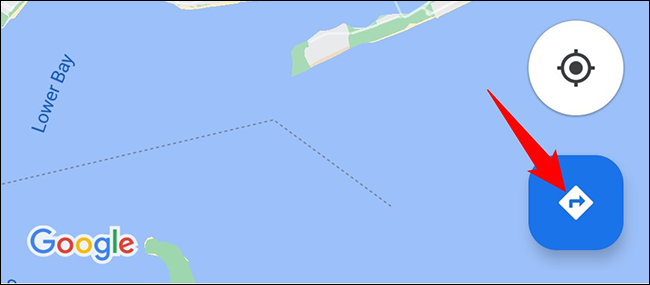
マップ画面の上部に、ルートを取得するソースとターゲットの両方の場所を入力します。 次に、目的地に到達するための希望の方法 (車または公共交通機関) を選択します。
同じページの下部にある [インストール] オプションをクリックします。 これにより、現在のトラックがインストール済みトラックのリストに追加されます。
保存したルートを含め、インストール済みのルートを表示するには、Google マップを開き、下部にある [移動] をタップします。
[移動] タブに、インストールされているすべてのトラックが表示されます。 ルートをタップして、実際のルートのロックを解除します。
インストール済みのトラックを削除するのも同様に簡単です。 これを行うには、指示ページで、下部にある [インストール済み] をクリックします。 これにより、選択したトラックがインストール済みトラックのリストから削除されます。
このようにして、多くのボタンを手動でクリックしなくても、お気に入りの場所への道順を取得できます。 非常に便利!
Androidのホーム画面へのパスを保存します
Android では、ホーム画面へのパスにショートカットを追加できます。 次に、このショートカットをクリックすると、ルートが Google マップで直接開きます。
これを行うには、Google マップを開き、保存するルートを見つけます。
経路案内画面で、右上隅にある XNUMX つのドットをタップします。
XNUMXドットメニューで、「ホーム画面にトラックを追加」をクリックします。
[ホーム画面に追加] ボックスで、ウィジェットをドラッグしてホーム画面の XNUMX つに配置するか、[自動的に追加] をタップしてウィジェットをホーム画面の空いている場所に追加します。
これで、Googleマップのお気に入りのルートからクリックするだけです。 楽しみ!
ルートに加えて、Googleマップにお気に入りの場所を保存することもできます。 その方法については、ガイドをご覧ください。