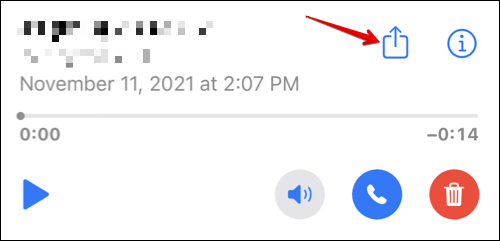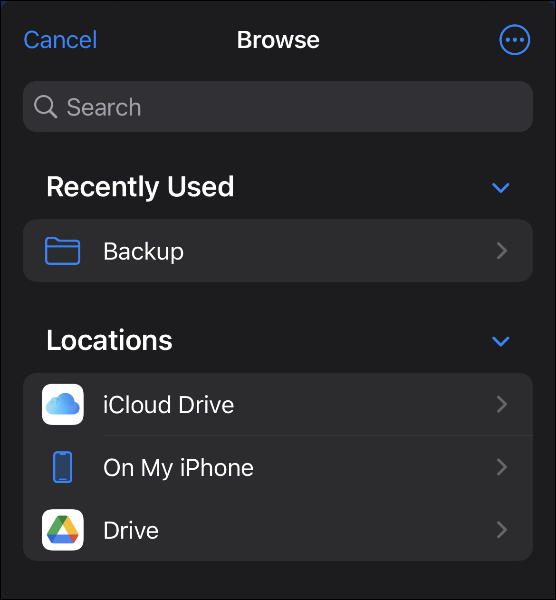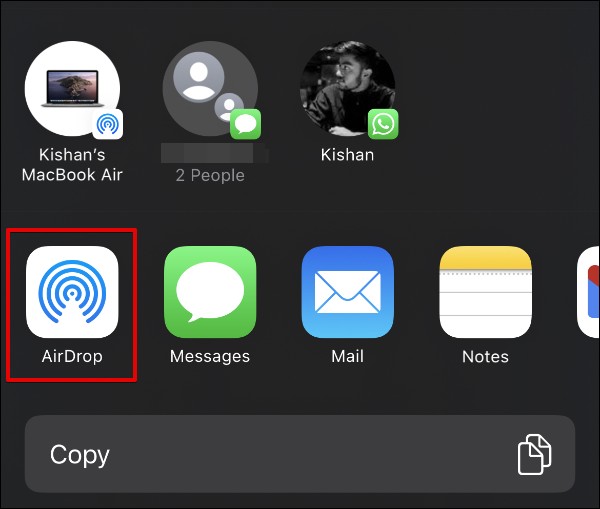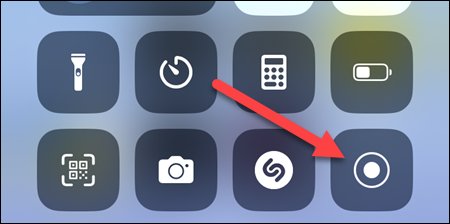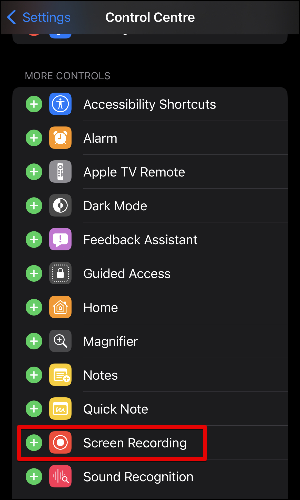ボイスメールを iPhone に保存する方法:
iPhone のビジュアル ボイスメールを使用すると、ボイスメール メッセージへのアクセスと管理が簡単になり、番号をダイヤルして昔ながらの方法で行う煩わしさから解放されます。 それだけでなく、ほんの数ステップで重要なボイスメールを iPhone に保存することもできます。 その方法は次のとおりです。
iPhoneにボイスメールを保存する方法
ボイスメールを保存するには、電話アプリを開いてタグを選択します [ボイスメール]タブ 右下隅にあります。
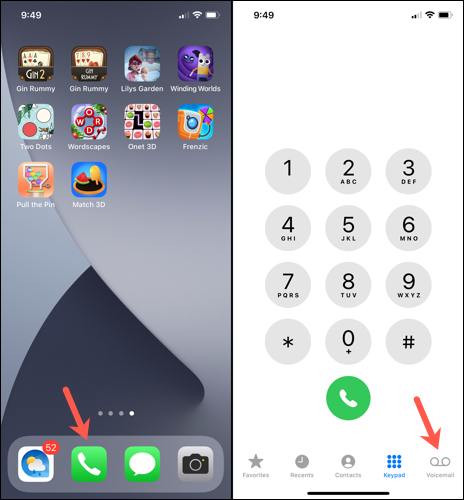
ボイスメール メッセージのリストが表示されるはずです。 保存したいメッセージまでスクロールし、タップします。 これにより、電源ボタン、スピーカー アイコン、電話ボタンなどのいくつかのコントロールを含むポップアップが表示されます。 右上に共有ボタンが表示されます。これは、矢印が突き出ているボックスのように見えます。 それをタップして共有シートを表示し、ボイスメールを保存または共有できるすべての方法を確認してください。
ボイスメールを iPhone にローカルに保存するには、[ファイルに保存]、[iPhone 上] の順に選択します。 ボイスメールを保存するフォルダーを選択し、「保存」をクリックします。
ここに表示されるボイスメール メッセージは、ダウンロードするまで通信事業者のサーバーに保存されます。
ボイスメールを iCloud などのクラウド ストレージ サービスに直接保存することもできます。 これを行うには、[共有] メニューから [ファイルに保存] オプションを選択し、保存場所のリストから iCloud Drive または Google Drive を選択します。
ボイスメールを Mac または iPad にエクスポートする場合は、次のコマンドを使用できます。 AirDrop 。 「共有」メニューから「AirDrop」アイコンをタップし、Mac または iPad を選択します。 受信デバイスの AirDrop が連絡先からのみ受信するように設定されていることを確認してください。 ファイルは即座に転送され、受信機のダウンロード フォルダーに保存されます。
このアプローチは、通信事業者がビジュアル ボイスメールのサポートを提供している場合にのみ機能することに注意してください。 [ボイスメール] タブを開いたときにボイスメール メッセージのリストが表示される場合は、通信事業者がこの機能をサポートしています。 一方、通信事業者がメッセージにアクセスするために電話やその他の方法を必要とする場合、この方法は機能しません。
ボイスメールを表示せずにボイスメール メッセージを保存する方法
画面録画を使用してボイスメールを保存および共有することもできます。 これは、ビジュアル ボイスメールにアクセスできないため、上記の標準的な方法を使用してメッセージを保存できない場合に最適な解決策です。 この方法は、発信者 ID やタイムスタンプなど、ボイスメールの内容に関する追加のコンテキストをキャプチャする場合にも役立ちます。
助言: これにより、通常はメッセージの保存やダウンロードができないアプリからの音声ボイスメールやビデオ メッセージも保存できるようになります。
ボイスメール画面を記録するには、スクリーンレコーダーを使用します。 まず、下にスワイプして表示します コントロールセンター を押して 画面録画ボタン .
ボタンが表示されない場合は、[設定] > [コントロール センター] > [その他のコントロール] に移動し、緑色の + アイコンをクリックして画面録画の切り替えを追加します。
また、画面録画設定でマイクがオンになっていることを確認してください。オンになっていないと、録音に音声が入りません。 画面録画切り替えボタンを押すとこれを確認できます。 最後に、電話アプリに移動し、スピーカーフォンでボイスメールを再生し、画面録画を実行させます。
録画の保存が完了したら、「画面録画」ボタンをタップします。 画面録画は写真アプリに保存されます。
ボイスメールを iPhone にエクスポートしたら、iPhone にバックアップすることをお勧めします。 クラウドストレージサービス iCloud や Google ドライブのようなものです。 これにより、他のデバイスからメッセージに簡単にアクセスできるようになり、iPhone を紛失したりリセットしたりしてもメッセージが失われることを心配する必要がなくなります。