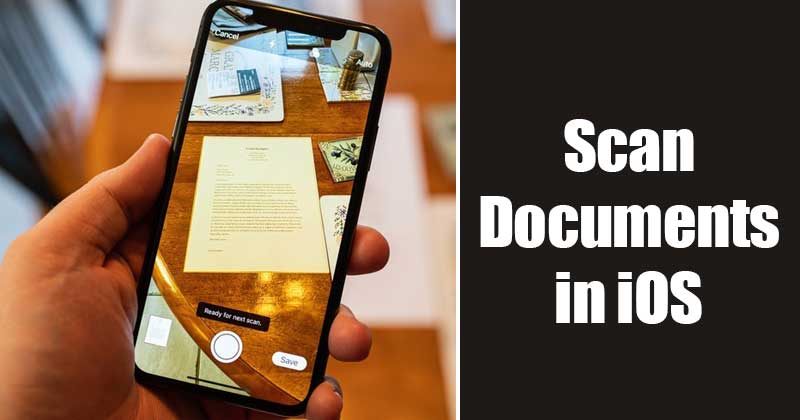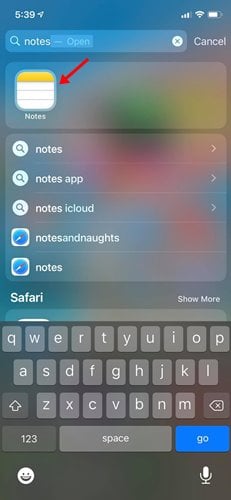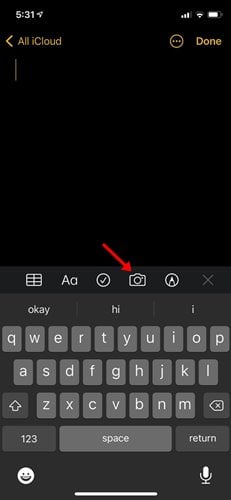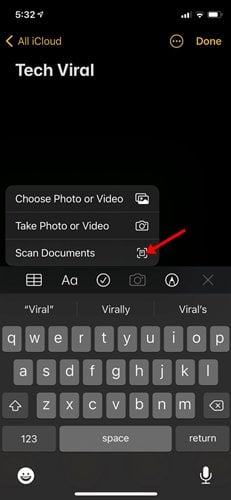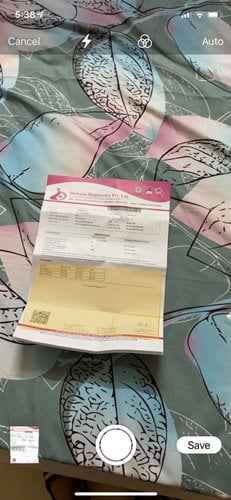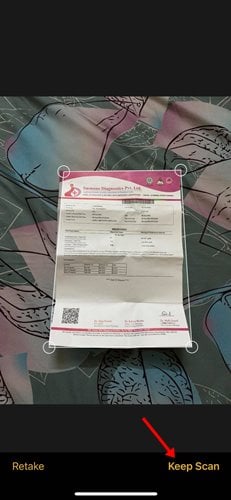iPhoneを使って簡単に書類をスキャン!
iPhone でのドキュメントのスキャンについて話しましょう。 これまでに多くのドキュメント スキャナ アプリを使用したことがあるかもしれませんが、iOS で紙のドキュメントをスキャンするのにサードパーティのアプリは必要ないと言ったらどうしますか?
Apple は、iPhone ユーザー向けにドキュメント スキャナを提供しています。 ドキュメント スキャナーは Notes アプリ内に隠されています。 ドキュメントのスキャンに使用できるこの隠れた機能について知っている iPhone ユーザーはあまり多くありません。
ドキュメント スキャナは iPhone のメモ アプリの下に隠れており、数回タップするだけでアクセスできます。 したがって、iPhone ドキュメント スキャナを非表示にすることに興味がある場合は、この投稿が役立つかもしれません。
iPhone を使用してドキュメントをスキャンする手順
この記事では、iPhone でドキュメントをスキャンする方法をステップごとに説明します。 iPad でも同じメソッドを実装する必要があります。 それでは、確認してみましょう。
ステップ1。 まず、アプリドロワーを開いて「 ノート 」 リストからメモ アプリを開きます。
ステップ2。 アイコンをクリックすると便利です。」 カメラ 以下のスクリーンショットに示すように、Notes アプリで。
XNUMX番目のステップ。 ポップアップ ウィンドウからオプションを選択します 「書類をスキャン」 .
ステップ4。 カメラインターフェースが開きます。 スキャンする文書の鮮明な写真を撮る必要があります。 初めて使用する場合は、画面の指示に従ってください。
ステップ5。 完了したら、。ボタンを押します 「スキャンを継続」 スクリーンショットに示されているように。
ステップ6。 キャプチャすると、文書に書かれた内容を確認できるようになります。 ボタンを押すだけ "保存する" テキストファイルを保存します。
重要: OCR ではドキュメントの品質が最も重要な要素です。 したがって、ドキュメントからテキストを取得できない場合は、要件に従ってドキュメントをリセットする必要があります。 原稿の角度を調整する必要があります。 テキストの内容がはっきりと見えるようにしてください。
そこで、この記事ではiPhoneを使って書類をスキャンする方法について説明します。 この記事がお役に立てば幸いです! お友達にもシェアしてください。 これに関して疑問がある場合は、下のコメントボックスにお知らせください。