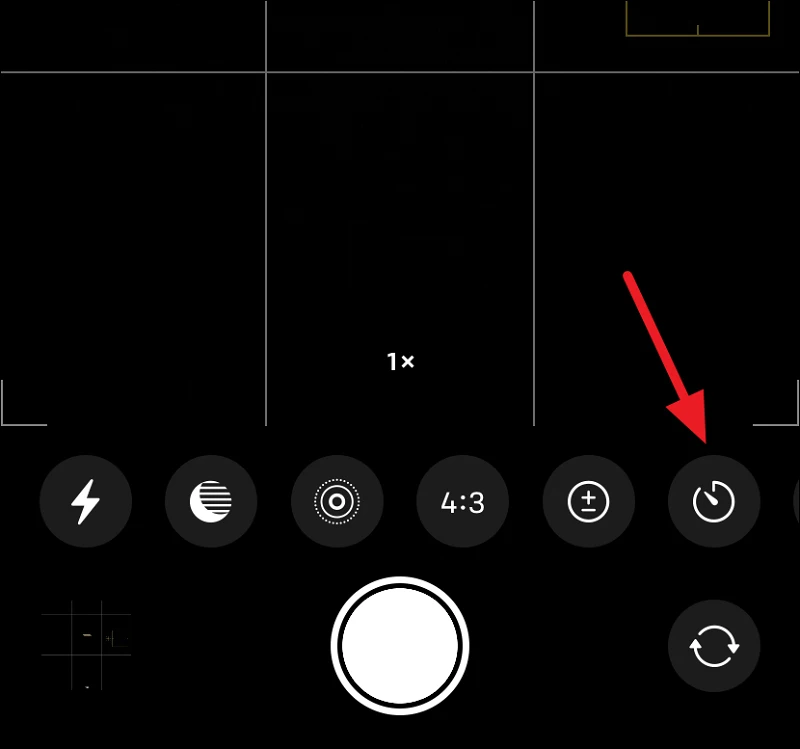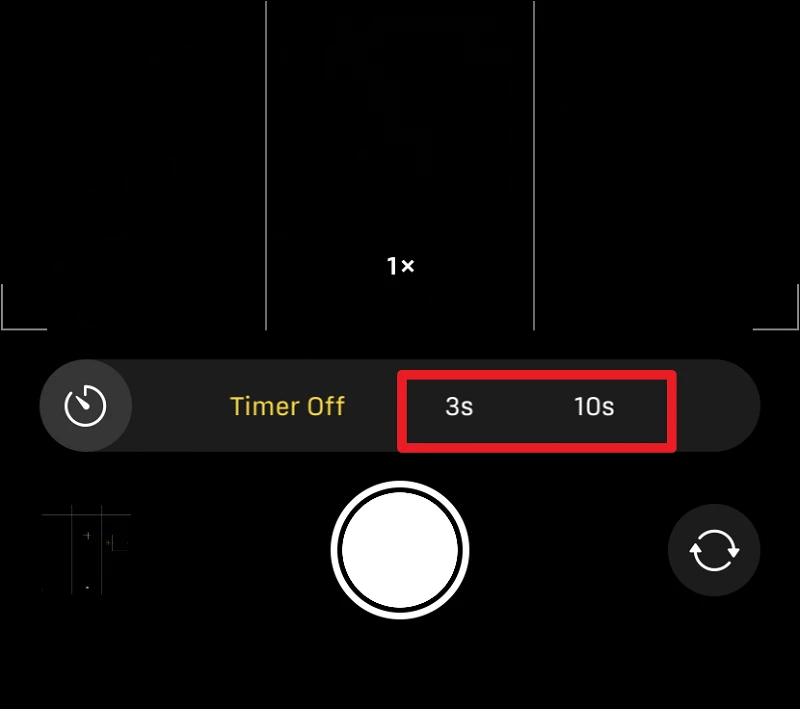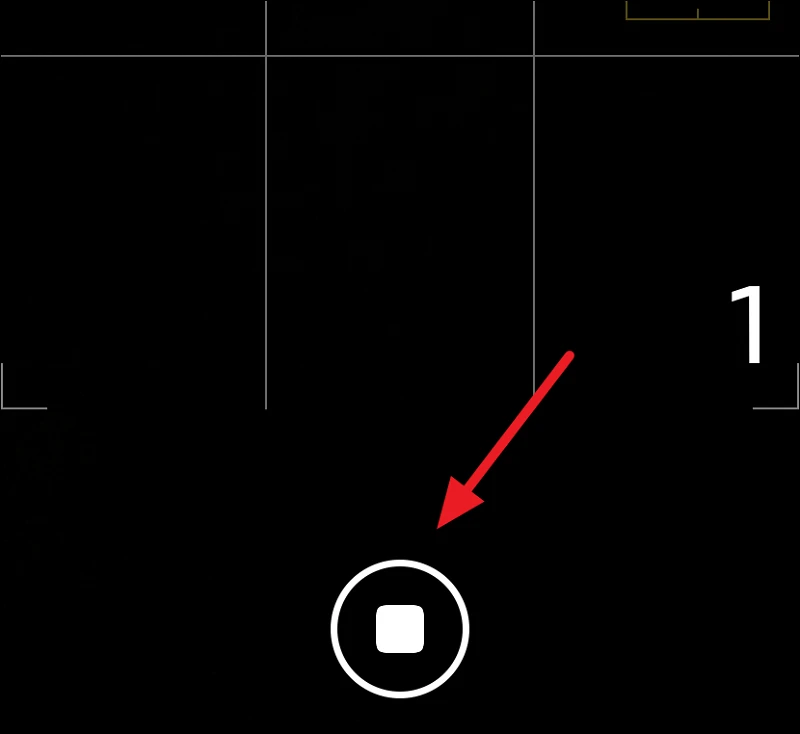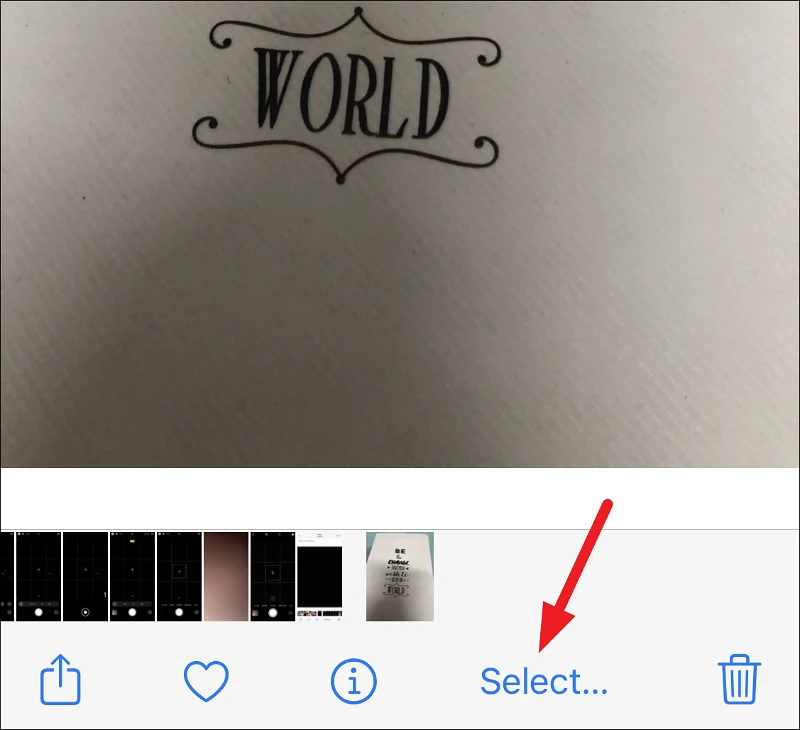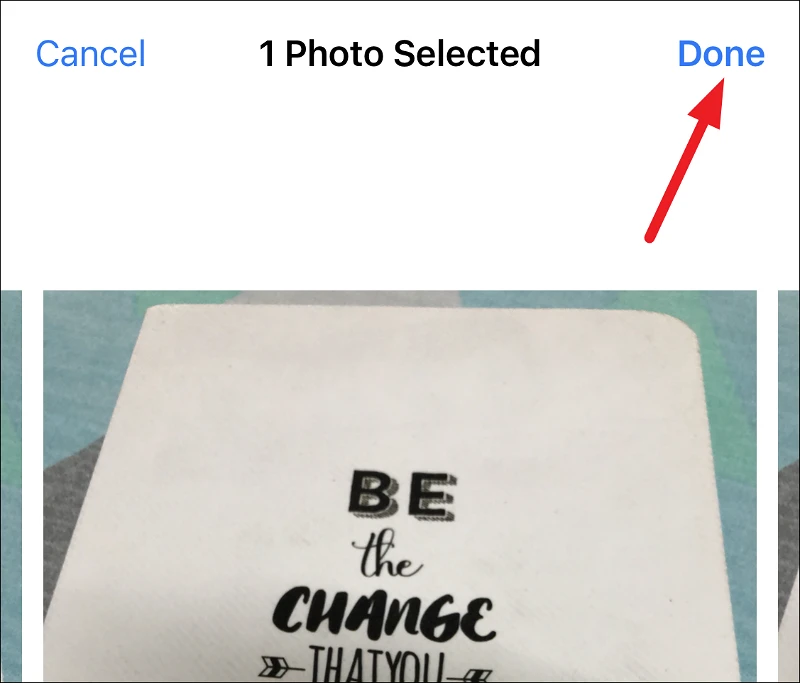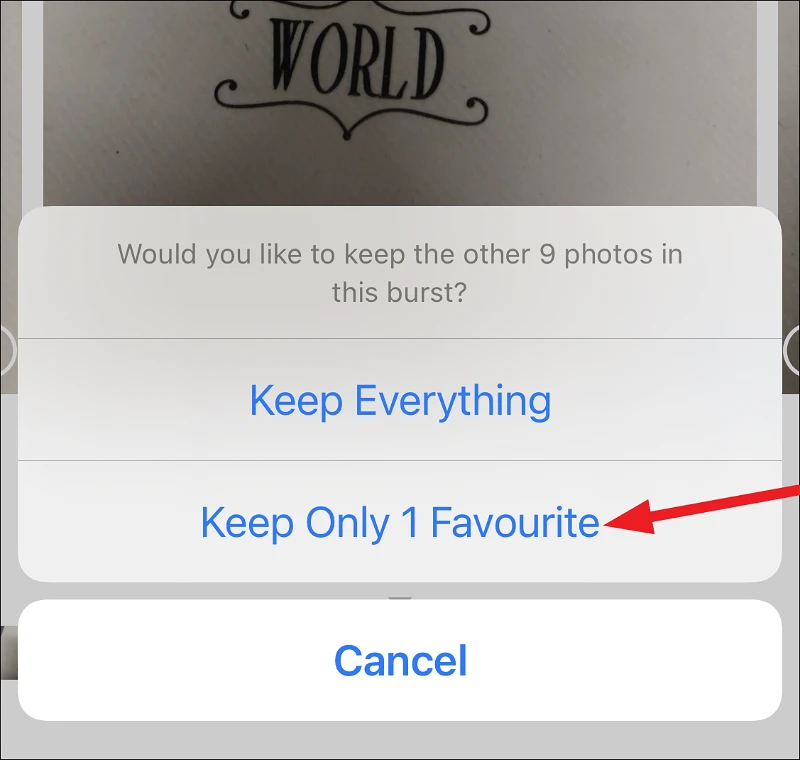写真撮ってくれる人いないの? iPhoneのカメラタイマーは命の恩人です!
写真家と一緒に旅行する人はいません。 したがって、一人で旅行していて写真を撮る必要がある場合でも、写真の溝に誰かを落とさずにグループ全体の写真を撮りたい場合でも、注意が必要です。
幸いなことに、唯一の答えは、見知らぬ人に写真を撮ってもらうように頼まないことです。 代わりに、iPhone カメラに組み込まれているタイマー機能を使用できます。 とても使いやすいです。 写真、ポートレート、スクエア モードで使用できます。
写真を撮りたい場所にスマートフォンを置き、角度を調整します。 前面カメラと背面カメラの両方で動作するため、どちらの方法でも選択できます。
iPhone でカメラ アプリを開き、タイマー オプションを提供する XNUMX つのモード (写真、ポートレート、スクエア) のいずれかを選択します。 次に、画面上部の上向き矢印をタップします。
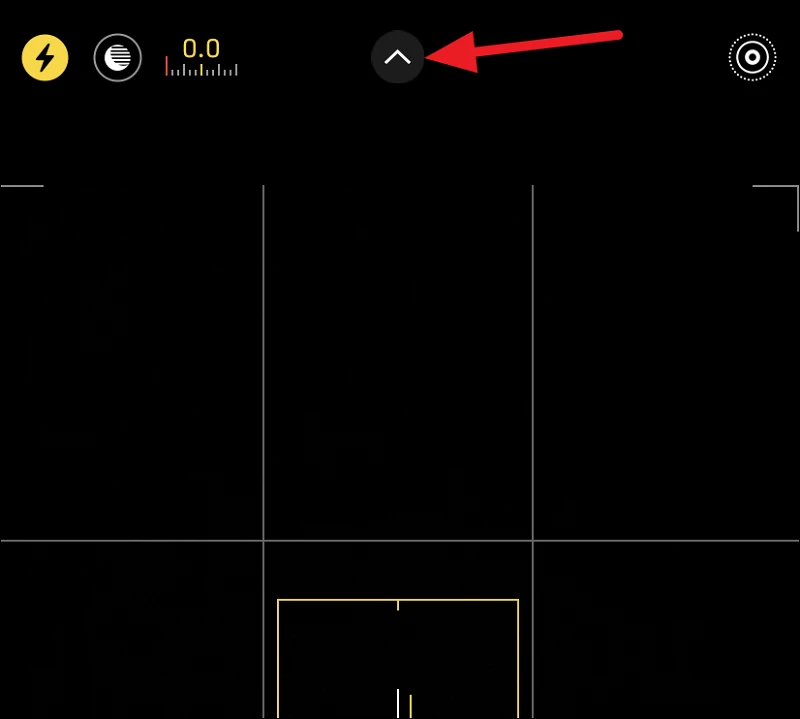
モード メニューは、画面の下部、シャッター ボタンのすぐ上に表示されます。 古い iPhone および以前のバージョンの iOS では、メニューは画面の上部にあります。 携帯電話のどこにいても、メニューから「タイマーアイコン」(時計)をタップします。
タイマーのオプションが拡張されます。 タイマーは 3 秒または 10 秒に設定できます。 電話を設定している人がフレームにぶつかるのに十分な時間が与えられます. 選択するオプションをクリックします。
次にシャッターを押します。 以上です。 逆カウントダウンが開始され、画面で確認できます。 フレームに到達するために実行します。 カウントダウン中にタイマーを停止するには、[停止] アイコンをタップします。
カウントダウンが完了すると、iPhone は一連の 10 枚の写真を撮ります。
写真アプリに移動し、タイマーで撮影した写真を開きます。 カメラ アプリの左下隅にあるサムネイルをタップして、写真を表示することもできます。 iPhone は、コレクションから最適な写真を選択することで、メインの写真を自動的に選択します。 連続するすべての写真を表示するには、[選択] オプションをクリックします。
左右にスワイプして、残りの写真を表示します。 次に、デバイスに保存したい写真を選択します。 画面の右上隅にある [完了] をクリックします。
選択した写真を保持するか、すべての写真を保持するかの XNUMX つのオプションがあります。 最初の写真を選択すると、残りの写真は最近削除したフォルダーに移動されます。
タイマーで写真を撮り終わったら、オフにする必要があります。 または、次に写真を撮るときにタイマーが開始されます。 カメラ アプリからタイマー アイコンをもう一度タップし、[停止] を選択します。
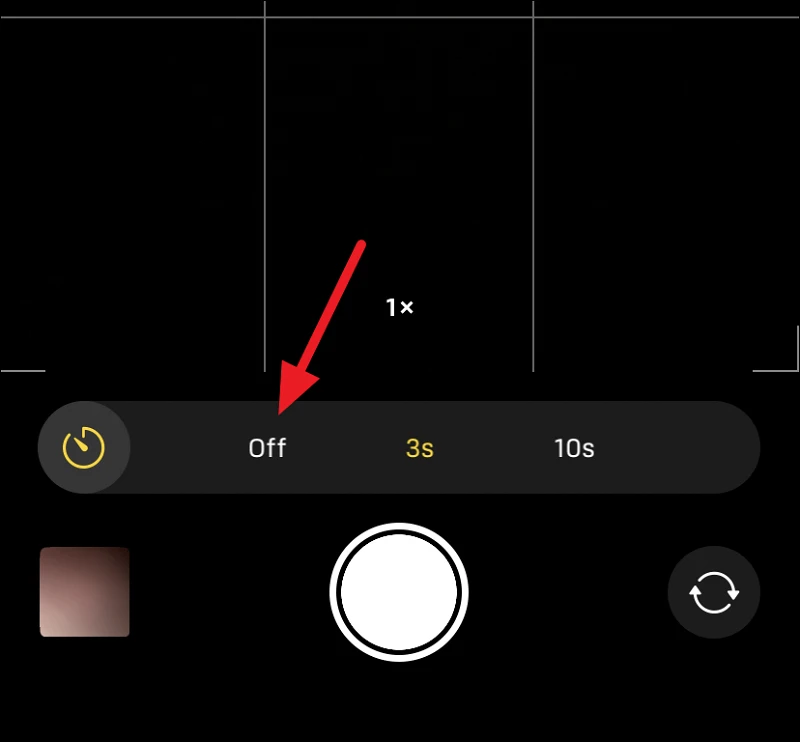
iPhone のタイマー オプションを使用すると、ハンズフリーで写真を撮るのが非常に簡単になります。 そして、それは非常に便利に使用できます。 今すぐフォローして、集合写真の一部になりましょう!