不在時のメールを自動的に送信します。
対象トピック
ショー
仕事からしばらく離れて過ごす予定がある場合は、休暇応答者を設定することをお勧めします。これは、あなたにメールを送信した人に自動返信を送信し、あなたがオフィスにいないことを知らせます。したがって、定期的に電子メールをチェックしないでください。 (また、戻ってきたときにこのメールで知らせることをお勧めします。) Gmail では設定が簡単で、自動返信の開始日と終了日を選択できます。
これは自動応答と呼ばれますが、カスタマイズして他の用途に使用することもできます。たとえば、そのメール アカウントを頻繁にチェックしない場合や、別のアドレスに連絡してもらいたい場合などです。
従うべきすべての手順は次のとおりです。
広告
パソコンで自動応答を設定する方法
- 画面の右上隅にある歯車のアイコンをクリックします
- 右側のクイック設定サイドバーの上部にある [すべての設定を表示] をクリックします。
- [一般] タブで、自動応答まで下にスクロールします。
- 「自動応答を有効にする」にチェックが入っていることを確認してください。
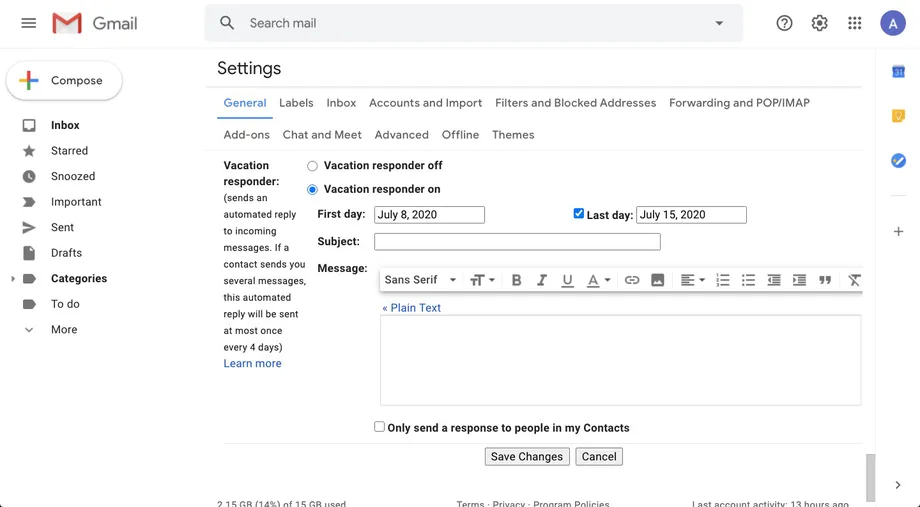
- 「初日」の横に回答者の開始日を入力します。 終了日を設定するには、[最終日の] の横にあるボックスをオンにして、その横に表示されるフィールドに日付を入力します。
- 「件名」の横に回答者の件名を追加できます
- メッセージの下のボックスに自動応答メッセージを入力します。 通常の電子メール形式と同じ方法でフォーマットできます。
- あなたにメールを送信するすべての人 (たとえば、スパムを送信するすべての人) にレスポンダを送信したくない場合は、[連絡先に登録されている人にのみ返信を送信する] の横のボックスをオンにします。
- メニューの下部にある [変更を保存] をクリックします。
モバイル デバイスで留守番電話を設定する方法
- Gmail アプリを開きます
- 左上隅 (検索バー内) の XNUMX つのバーをクリックします。
- 下にスクロールして「設定」を選択します
- レスポンダーを割り当てるメール アカウントを選択します
- 「自動応答」をクリック
- 「自動応答」に切り替えます。 その後、開始日と終了日を設定し、件名を追加し、メッセージを書くことができます。 「連絡先のみに送信」に切り替えるオプションもあります。
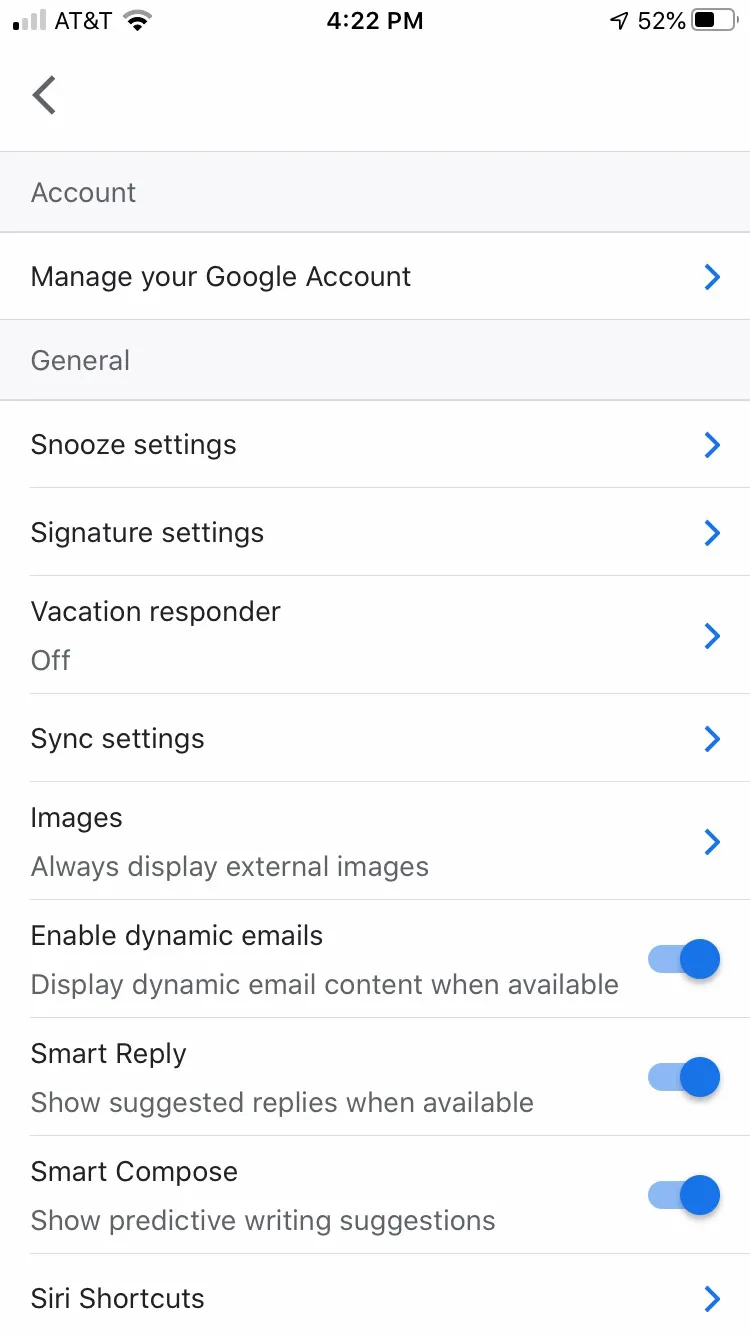
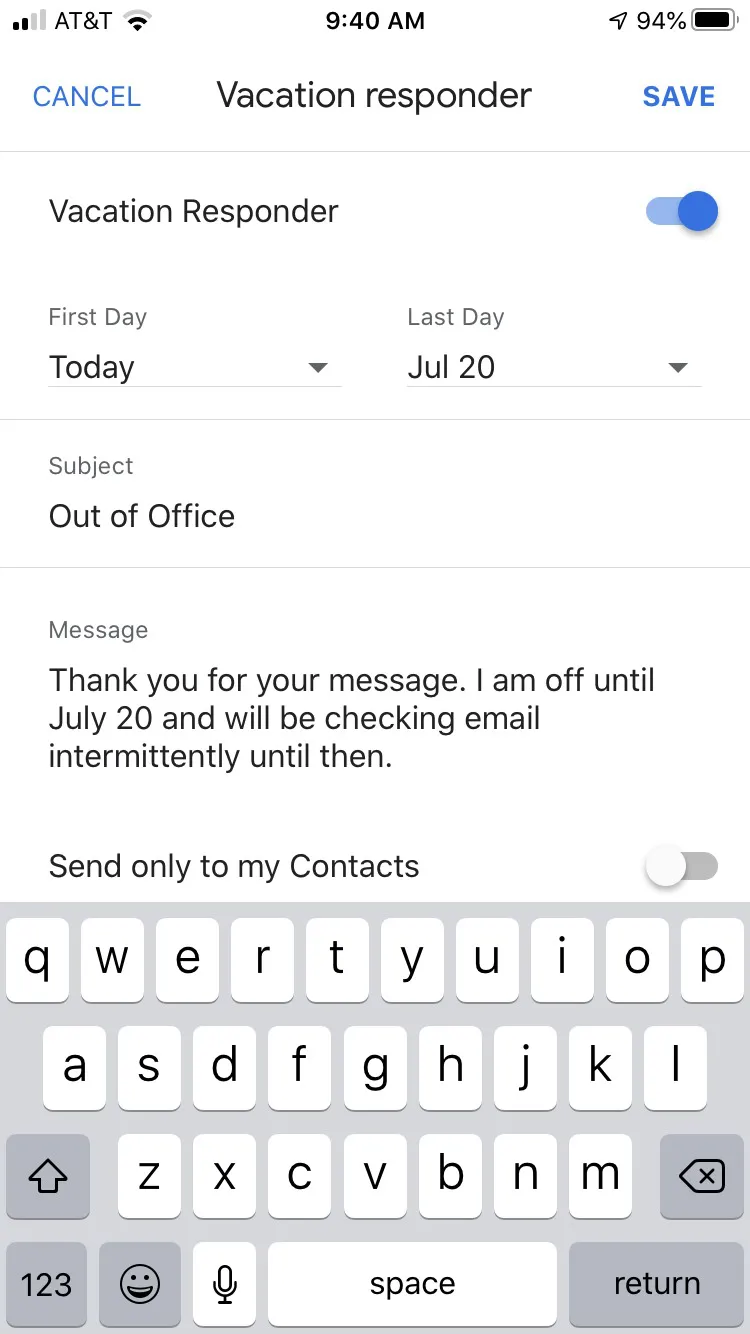
- 画面の右上隅にある [保存] をクリックします。
これは私たちが話した記事です。 Gmail で自動応答を設定する方法
コメント欄であなたの経験と提案を私たちと共有してください。









