デフォルトスピーカーの設定| Windows10のヘッドフォン
このチュートリアルでは、Windows10でデフォルトのスピーカーまたはヘッドフォンを選択する方法について説明します。
Windows 10に複数のオーディオ出力デバイスを接続している場合、これらの異なるデバイスを切り替える必要があることがよくあります。
システム全体のすべてのアプリケーションにデフォルトのスピーカーを設定するのは簡単ですが、一部のアプリケーションでは、システムのデフォルト設定を上書きする優先スピーカーを選択できます。
新規ユーザーまたは学習を開始するコンピューターを探している新規ユーザーの場合、開始するのに最も簡単な場所は次のとおりです。 Windows xnumx و Windows xnumx。 Windows 11は、Microsoftによって開発され、WindowsNTの一部としてリリースされたパーソナルコンピュータ用のオペレーティングシステムの最新バージョンです。 家族。
Windowsのデフォルトスピーカーの設定を開始するには、次の手順に従います。
Windowsのデフォルトスピーカーを選択する
Windowsのデフォルトスピーカーを選択する方法はいくつかあります。 Windowsシステム設定を使用すると、すべてのアプリケーションのシステム全体のスピーカーをすばやく選択できます。
まず、メニューをクリックします 開始選択します 歯車アイコン 左側に開く」 設定 。 を押すこともできます Win + i それを開きます。
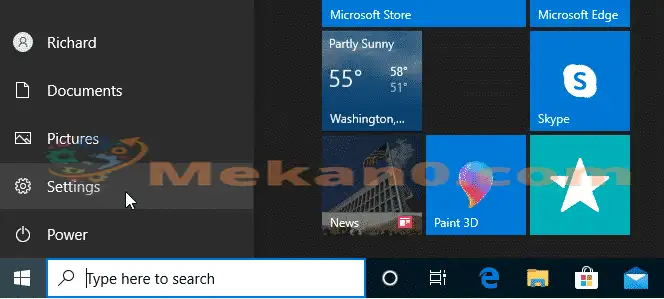
[設定]ウィンドウで、[ しつけ "
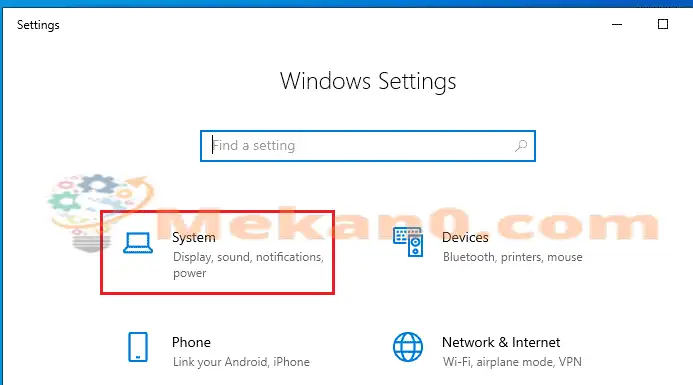
次に、をタップします 音 ウィンドウの左側のサイドバーにあります。 ドロップダウンメニューで 出力デバイスを選択します '、[出力]で、デフォルトとして使用するスピーカーまたはヘッドフォンをタップします。
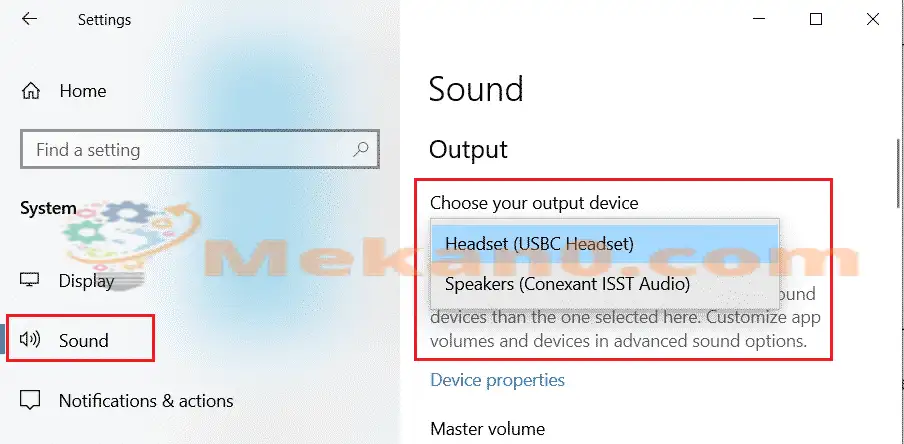
繰り返しますが、すべてのアプリケーションが適用されます。 ただし、特定のアプリケーションをカスタマイズして、この設定を上書きし、別の出力デバイスを選択することができます。
出力デバイスをすばやく切り替える
Windows出力デバイスをすばやく切り替えるもうXNUMXつの方法は、タスクバーを使用することです。 オーディオデバイスをすばやく選択する場合は、タスクバーの[スピーカー]アイコンをクリックします。

次に、再生デバイスを選択します。
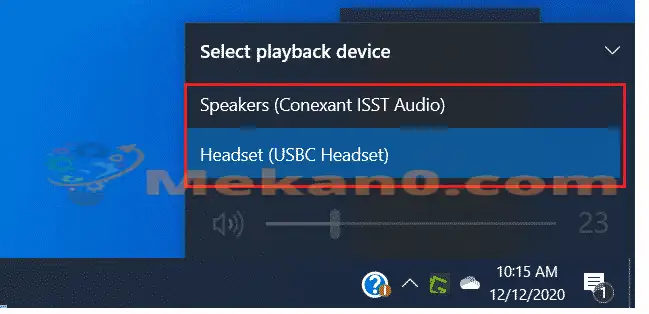
接続されている再生デバイスがリストに表示されない場合、そのデバイスはWindowsで認識されない可能性があります。
結論:
この記事では、アプリケーション用のWindows用のデフォルトのオーディオ出力デバイスを選択する方法を説明しました。
上記のエラーを見つけた場合は、フィードバックフォームを使用してください。









