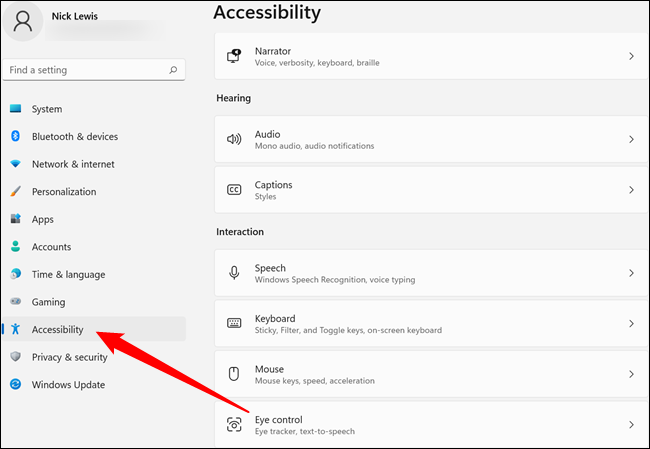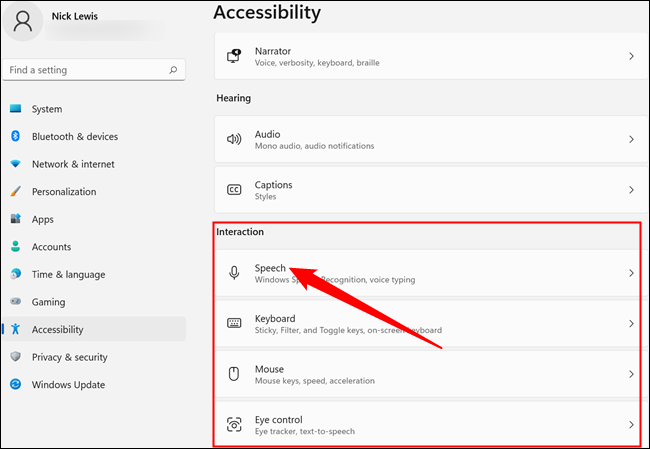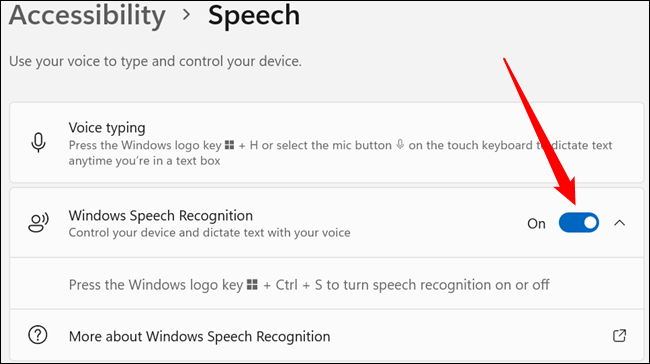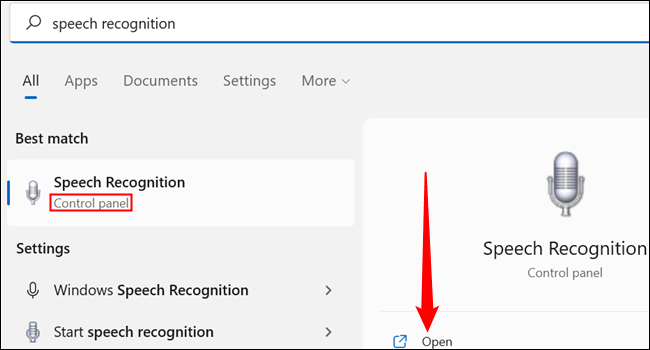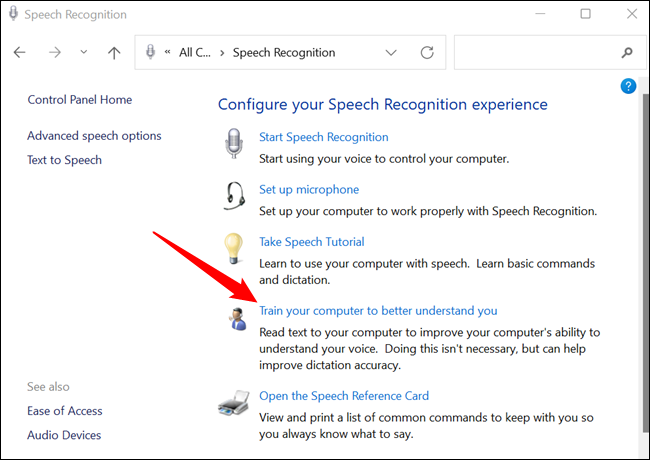Windows 11 で Voice Access をセットアップする方法。
音声コントロールは今やどこにでもあります。 それらは、テレビ、スマートフォン、および自動車のいたるところにあり、家庭用電化製品でますます一般的になっています. Windows 11 には、音声でコンピューターを制御する機能も含まれています。 必要なのはマイクと練習だけです。 Windows 音声認識をセットアップする方法は次のとおりです。
音声アクセスの設定方法
Windows 11 には、Windows 10 と同様に、アクセス機能として音声コントロールが含まれています。 Windows の音声認識はデフォルトでは有効になっていないため、ここから始めます。
[スタート] ボタンをクリックし、検索バーに「設定」と入力してから、[開く] をクリックするか、Enter キーを押します。 または、小さな歯車のアイコンをクリックすることもできます 新しいスタート メニュー .
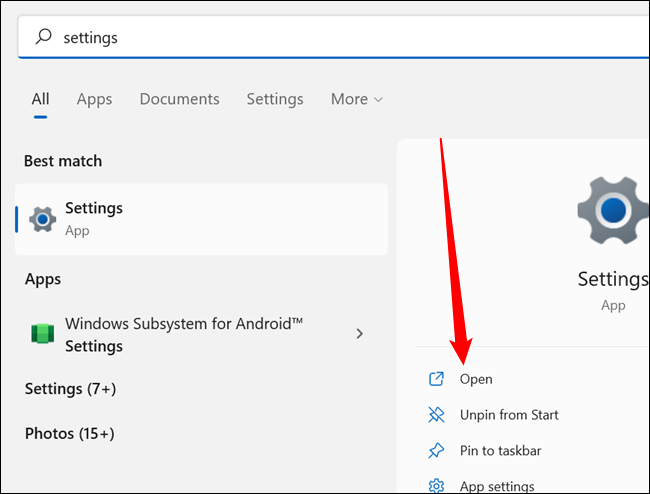
設定ウィンドウの右側を見て、「アクセシビリティ」をクリックします。 リストの一番下近くになります。
「インタラクション」というタイトルのセクションまで下にスクロールし、「話す」をクリックします。
Windows 音声認識の横にあるスイッチをクリックします。
いくつかの構成オプションを案内するポップアップが表示されます。 注意すべき点がいくつかあります。
- 手頃な価格の最高のマイクを使用してください。 音声認識と自然言語処理は完璧ではなく、歪んだ音や濁った音でうまく機能させるのは難しいでしょう.
- 特に音声認識が Windows 11 PC を制御する主要な手段である状況で、可能な限り機能させるために音声認識が必要な場合は、確認するドキュメントを提供する必要があります。
結果を改善する方法
必要な結果が得られない場合は、音声認識ソフトウェアにさらに多くの音声サンプルを提供できます。 このオプションはまだ新しい設定アプリに移植されておらず、コントロール パネルにまだ埋もれています。
[スタート] ボタンをクリックし、検索バーに「音声認識」と入力し、その下にコントロール パネルが表示されている検索結果を見つけて、[開く] をクリックします。
ملاحظة: Speech Recognition を検索すると、Windows Speech Recognition が最良の結果になる可能性があるため、必ず正しいオプションをクリックしてください。
「あなたをよりよく理解するためにコンピューターを訓練する」をクリックして、すべての指示に従います。 はっきりと、ただし自分にとって快適な方法で話すことを忘れないでください。
このプロセスにはおそらく数分かかります。 音声認識モデルに提供するデータが多いほど、指示を解釈する際の精度が向上します。 モデルは複数回トレーニングでき、トレーニングを行うたびに精度が向上します。
コンピューターにコマンドを発行するときは、正しいアーキテクチャを知っておくことも重要です。 コンピューターは以前よりも効率的に命令を解釈できるようになりましたが、可能な限り正確であることが依然として重要です。 Microsoft の Web サイトには、 広範なドキュメンテーション どの Windows 音声認識コマンドが認識されるようにプログラムされているか、およびそれらの使用方法について詳しく説明します。
Windows の音声認識がどれほど正確か知りたい場合は、この記事の大部分が XNUMX 回のトレーニング セッション後に音声からテキストへの変換を使用して書かれていることを知っておいてください。 Windows の音声認識を使用してこの記事を口述する際の唯一の重大な問題は、大文字の使用、ハイパーリンク、および書式設定でした。 これらは手動で微調整する必要がありますが、それは問題ではありません。 追加のトレーニング データを追加すると、認識精度が大幅に向上します。定期的に音声コントロールを使用する場合は、時間をかける価値があります。