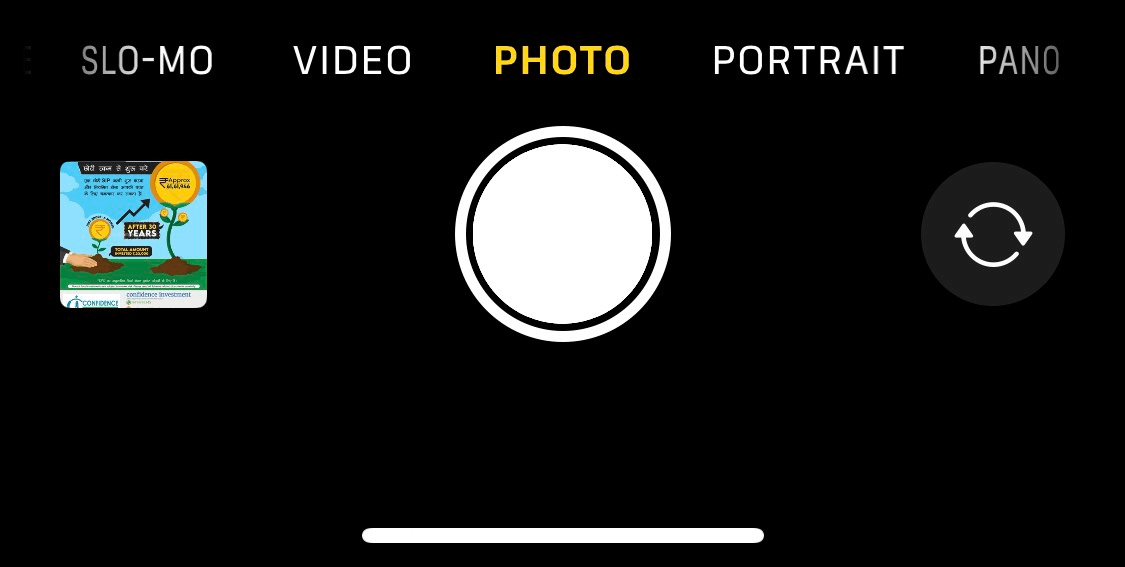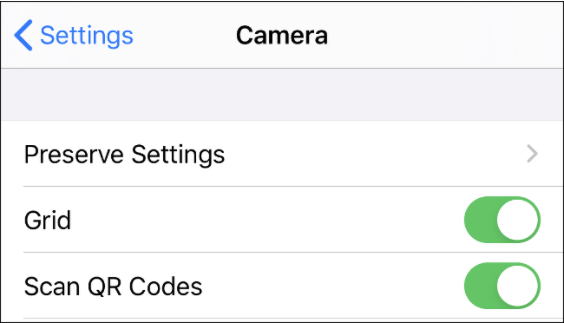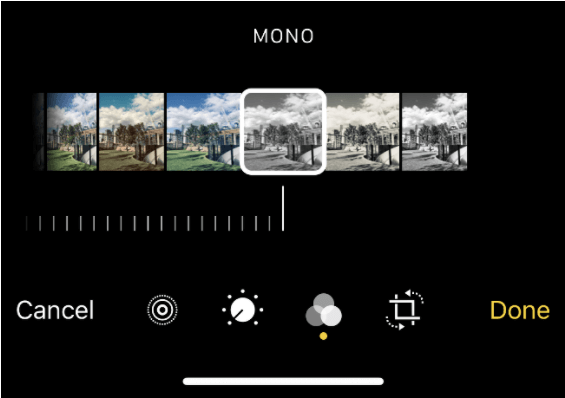iPhoneで上手に写真を撮る方法。
iPhoneで良い写真が撮れると言っても過言ではありません。 ただし、iPhone に組み込まれている機能を使用して、これらの写真をさらに良くする方法を知りたい場合は、このブログをご覧ください。
iPhone カメラを使用するには、次の方法でオンにできます。
- iPhoneのロック画面の右下隅にあるカメラのショートカットを使用してください
- Siri にカメラの電源を入れるように頼む
- XNUMXD Touch を搭載した iPhone をお持ちの場合は、アイコンをしっかりと押して放します
カメラを開くと、画面上部にすべての機能が表示されます。左から右に次のとおりです。

1. フラッシュ - 適切で利用可能な照明に応じて、自動、オン、またはオフから選択できます。
2. ライブ写真 - この機能は、写真の短いビデオと音声を静止写真と一緒に使用できるため、写真に命を吹き込みます。
3. タイマー – 3 秒、10 秒、オフの XNUMX つの異なるタイマーから選択できます。
4. フィルター - 写真を変更するために使用できるさまざまなフィルターがありますが、後で無効にすることもできます。
画面の下部には、さまざまな撮影モードがあります。 左右にスワイプすることですべてのモードにアクセスできます。 利用可能なすべてのモードは次のとおりです。
1. 写真 - 静止画またはライブ写真を撮影できます
2. ビデオ - キャプチャされたビデオはデフォルト設定ですが、カメラ設定で変更できます。 その方法については、ブログの後半で説明します。
3.タイムラプス - タイムラプスビデオを作成できるように、動的な間隔で静止画像をキャプチャするのに最適なモード
4. スロー モーション ビデオは、説明されているカメラ設定を使用してスロー モーションで記録できます。
5. ポートレート - 鮮明な焦点で写真を撮るための被写界深度効果を作成するために使用されます。
6. 正方形 – 正方形フォーマットでより良い写真を撮りたい場合は、このツールが最適です。
7. Pano - パノラマ写真を撮るためのツールです。 これを行うには、携帯電話を水平に移動する必要があります。
画面下部のシャッターボタンは白が写真クリック用、赤が動画撮影用。 左側のその近くには、カメラ ロールの最後の写真を表示するための小さな四角いボックスがあります。 右側には、より良いセルフィーを撮るためのフロントカメラ用のキーがあります.
ビデオ品質設定を変更する場合は、[設定] > [カメラ] に移動します。
iPhone から良い写真を撮るその他の方法:
フォーカスと露出:-
フォーカスと露出を制御するには、AE/AF ロックが表示されるまで、画像プレビュー画面をタップ アンド ホールドします。 この簡単な方法を使用すると、現在のフォーカスと露出を調整してから、長押ししてフォーカスと露出をロックし、適切と思われる露出値を調整できます。
ノート: - 時々、iPhone のカメラ アプリが露出ミスを起こすことがあります。 アプリが写真を露出オーバーにすることがあります。
望遠レンズの使用: –
iPhone 6 Plus以降、ツーカメラのトレンドが進化。 カメラ アプリのもう一方のカメラは 1x と表示されます。 iPhone 11 の技術の進歩により、望遠撮影には 2、超広角撮影には 0.5 を選択できるようになりました。
携帯電話で良い写真を撮るには、1x ではなく 2x を使用することをお勧めします。1x は、画像を引き伸ばして再構成するだけのデジタル ズームの代わりに光学系を使用しますが、2x は画質を損なうためです。 1x レンズは開口部が広いため、暗い場所でもより良い写真が撮れます。
ネットワーク設定
グリッドをオンに切り替えて、写真の撮影中にグリッド オーバーレイを表示します。 このオーバーレイは 9 つのセクションに分かれており、新しい写真家に最適です。
バーストモード:-
動きの速い被写体を捉える画期的な機能です。 これは、前世代のスマートフォンでは不可能でした。 考え直さなくても、iPhone のバースト モードはかなり優れています。 他の携帯電話との比較は絶対にありません。
ただし、新世代の iPhone では、XNUMX つのバースト モード機能を利用できます。XNUMX つ目は無制限の一連の写真を撮影し、XNUMX つ目はキャプチャしたビデオをライブ ビデオの一部として使用します。
連写モードを使用するには、シャッター ボタンをタップ アンド ホールドするだけです。 クリックした写真はすべてギャラリーに保存されます。 たくさんの写真の中から、画面下部の「選択」をクリックして残しておきたい写真を選ぶことができます。
プロのヒント:- 一度にたくさんの似たような画像をクリックし、後でそれらから選択するのは素晴らしい仕事であり、多くの場合先延ばしにつながります. この問題を解決するために、iOS 用の Selfie Fixer が用意されています。これは、このトリックを実行し、同様のセルフィーをすべて削除し、デバイスの不要なストレージを削除します。 すべての写真を管理できるように、iOS 用に特別に設計された強力なツールです。
同様の自撮り写真を削除する新しい方法を試すには、同様のプログラム Selfie Fixer の詳細を読んでダウンロードしてください。
[完了] をクリックし、XNUMX つのオプションから選択して写真を保存します。
最初 - すべてを保持
第二に、X 個のお気に入りを保持します (X は選択した写真の数です)。
ポートレートモード
これは、すべての Instagrammer が投稿のぼやけた画像をキャプチャするために使用するモードです。 深度センシング技術により、オブジェクトのエッジが検出され、被写界深度効果で背景がぼやけます。
ポートレート モードでの画質は、お使いの iPhone で使用しているモデルに依存し、新しいモデルほどエクスペリエンスと機能が向上しますが、実際には、iOS の更新ごとに古いモデルのポートレート モードが大幅に改善されています。最新のiPhone 7 plus以前と同様です。
撮影前後のフィルターの使い方
iPhone フィルターは、写真を強化するのに最適です。 これらのフィルターは、Instagram や他の多くのハイエンド携帯電話で見られるものですが、iPhone フィルターの品質ははるかに優れています。
結論:-
これらは、素晴らしい写真やビデオをキャプチャするのに役立つ iOS カメラに含まれる機能です。 カメラ アプリの各ガジェットに適用する必要がある調整の正確な度合いを知る必要があります。 しかし要するに、カメラ機能とツールの比類のない品質のためだけに、私は iOS ユーザーにすぎません。 また、どうしても似たような写真を削除するのに問題がある場合は、Selfie Fixer が役に立ちます。
これらの変更と同様の自撮り棒を試してみて、同じことについてあなたの経験を教えてください.