Mac の起動時の問題をトラブルシューティングする方法。
この記事では、Mac の起動に関する問題のトラブルシューティング方法について説明します。 この手順は、macOS を実行しているすべてのコンピューターとラップトップに適用されます。
トラブルシューティングに役立つバックアップ ユーザー アカウントを作成する
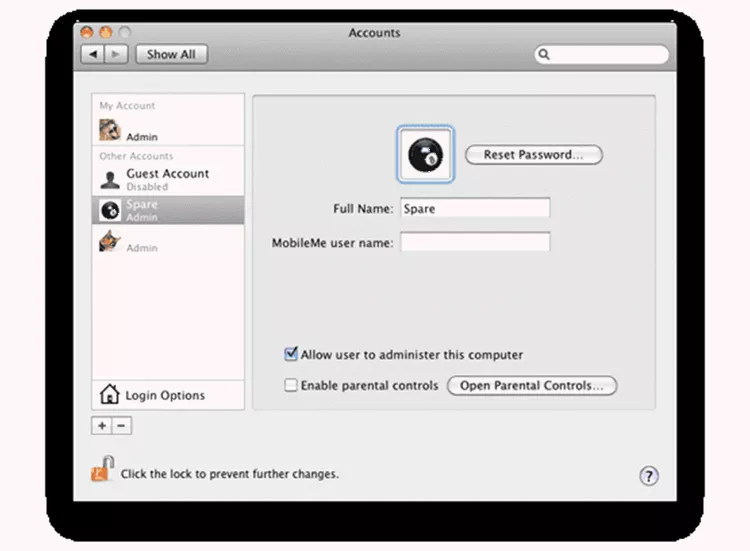
管理機能を持つバックアップ ユーザー アカウントは、Mac の問題のトラブルシューティングに役立ちます。
バックアップ アカウントの目的は、ユーザー ファイル、拡張機能、および設定の元のセットを起動時にロードすることです。 これにより、起動時または Mac の使用中にメインのユーザー アカウントに問題がある場合、Mac が起動することがよくあります。 Mac が起動して実行されたら、さまざまな方法を使用して問題を診断し、修正します。
問題が発生する前にアカウントを作成する必要があるため、このタスクを To Do リストの一番上に置くようにしてください。
起動時の問題を解決するためにセキュア ブートを試す
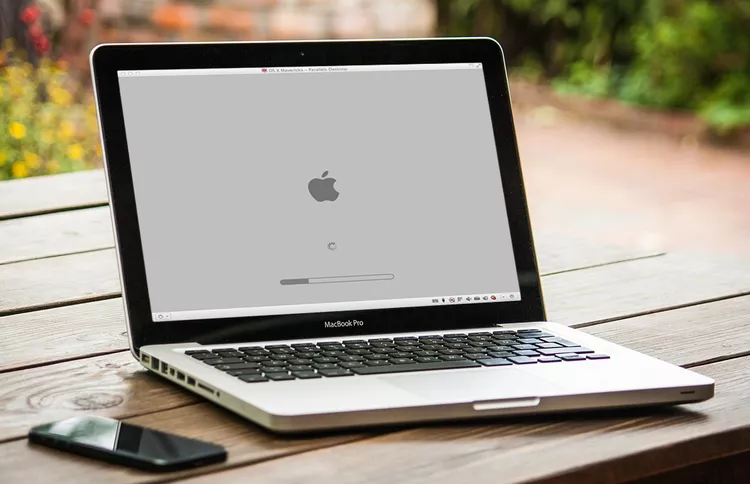
セキュア ブート オプションは、問題を診断するために最もよく使用される方法の XNUMX つです。 基本的に、Mac を最小限のシステム拡張機能、フォント、および 起動 . また、起動ドライブをチェックして、良好な状態であるか、少なくとも起動可能であることを確認します。
起動時に問題が発生した場合、セーフ ブートは、Mac を再起動して実行するのに役立ちます。
PRAM または NVRAM をリセットして起動時の問題を解決する

Mac の PRAM または NVRAM (Mac の古さによって異なります) は、使用する起動デバイス、インストールされているメモリの量、グラフィック カードの構成方法など、正常に起動するために必要ないくつかの基本設定を保持しています。
PRAM/NVRAM をズボンに蹴りを入れることで、いくつかの起動時の問題を解決します。 このガイドでは、その方法を説明します。
SMC (システム管理コントローラー) をリセットして、起動の問題を修正します。

SMC は、スリープ モード管理、温度管理、電源ボタンの使用方法など、多くの基本的な Mac ハードウェア機能を制御します。
場合によっては、起動が完了しない、または起動を開始してからフリーズする Mac は、SMC をリセットする必要がある場合があります。
起動時にクエスチョンマークが点滅する問題を修正

起動時にクエスチョン マークが点滅している場合、Mac は、起動可能なオペレーティング システムが見つからないことを示しています。 最終的に Mac の起動が完了したとしても、この問題に対処し、正しい起動ディスクが設定されていることを確認することが重要です。
起動時に Mac が灰色の画面で動かなくなった場合の修正
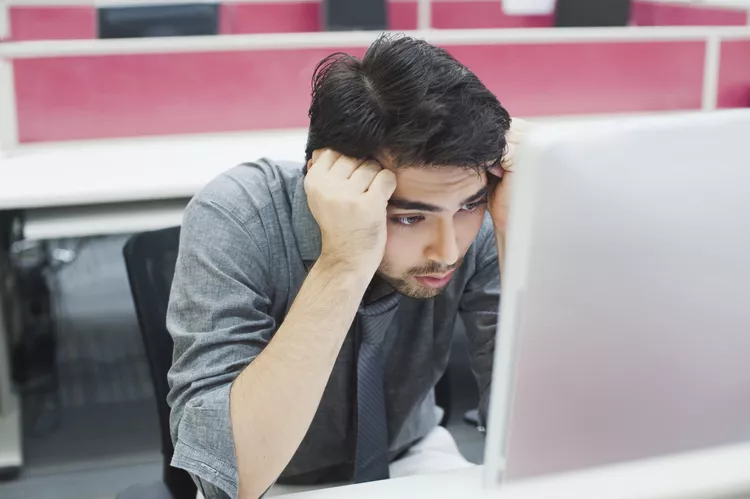
通常、Mac の起動プロセスは予測可能です。 電源ボタンを押すと、Mac が起動ドライブを検索するときに灰色の画面 (使用している Mac によっては黒い画面) が表示され、Mac が必要なファイルを読み込むときに青い画面が表示されます。起動ドライブから。 すべてがうまくいけば、デスクトップになります。
Mac が灰色の画面で動かなくなった場合は、少し編集作業が必要です。 単純な問題であるブルー スクリーンの問題 (以下で説明) とは異なり、Mac がグレー スクリーンで動かなくなる原因はいくつかあります。
Mac を再び使えるようにするのは、思ったより簡単かもしれませんが、時間がかかることもあります。
起動時に Mac がブルー スクリーンで動かなくなった場合の対処方法
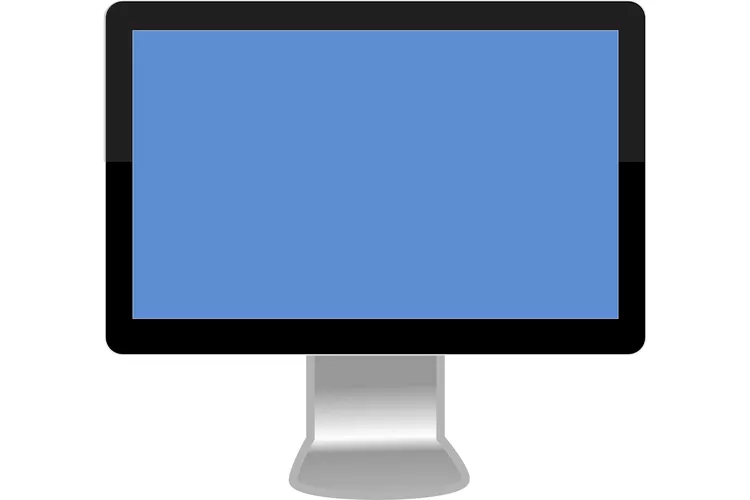
Mac の電源を入れ、灰色の画面が表示された後、ブルー スクリーンが表示されたままになっている場合は、Mac が起動ドライブから必要なすべてのファイルを読み込むのに問題があります。
このガイドでは、問題の原因を診断するプロセスについて説明します。 また、Mac を再稼働させるために必要な修理を行うのにも役立つ場合があります。
起動ドライブを修復できるように Mac の電源を入れます

起動時の問題の多くは、軽微な修理が必要なドライブが原因です。 ただし、Mac の起動を完了できなければ、修復を行うことはできません。
このガイドでは、Apple またはサードパーティのソフトウェアを使用してドライブを修復できるように、Mac を起動して実行するためのコツを紹介します。 Mac をパワーアップするためのソリューションを XNUMX つの方法に限定しません。 また、起動ドライブを修復したり、問題をさらに診断したりできるようになるまで Mac を動作させるのに役立つ方法についても説明します。
キーボード ショートカットを使用して Mac の起動プロセスを制御する

起動時に Mac が連携しない場合は、次のような別の方法を強制的に使用する必要がある場合があります。 セーフモードで起動します または、別のデバイスから開始します。 起動時に実行するすべてのステップを Mac に通知させることもできるので、起動プロセスがどこで失敗しているかを確認できます。
OS X Combo Update を使用してインストールの問題を修正する
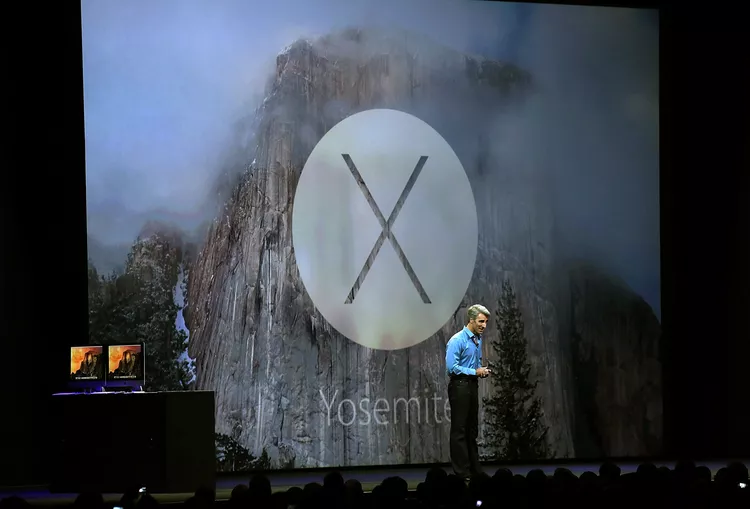
一部の Mac 起動時の問題の原因は macOS または OS X のアップデート 悪くなった。 停電や停電など、インストール プロセス中に何かが発生しました。 その結果、起動しない破損したシステムや、起動しても不安定でクラッシュするシステムが発生する可能性があります。
OS のアップグレード バージョンには必要なすべてのシステム ファイルが含まれているわけではなく、以前のバージョンの OS とは異なるシステム ファイルのみが含まれているため、同じアップグレード インストールを使用して再試行しても成功する可能性はほとんどありません。 破損したインストールによってどのシステム ファイルが影響を受けたかを知る方法はないため、必要なシステム ファイルをすべて含む更新プログラムを使用することをお勧めします。
Apple はこれを一括更新の形で提供しています。 このガイドでは、コンボ アップデートを入手してインストールする方法を説明します。
すべてのデータの最新のバックアップが常に必要です。 既存のバックアップがない場合は、 Mac 用の Mac バックアップ ソフトウェア、ハードウェア、およびマニュアル 、バックアップ方法を選択し、オンにします。









