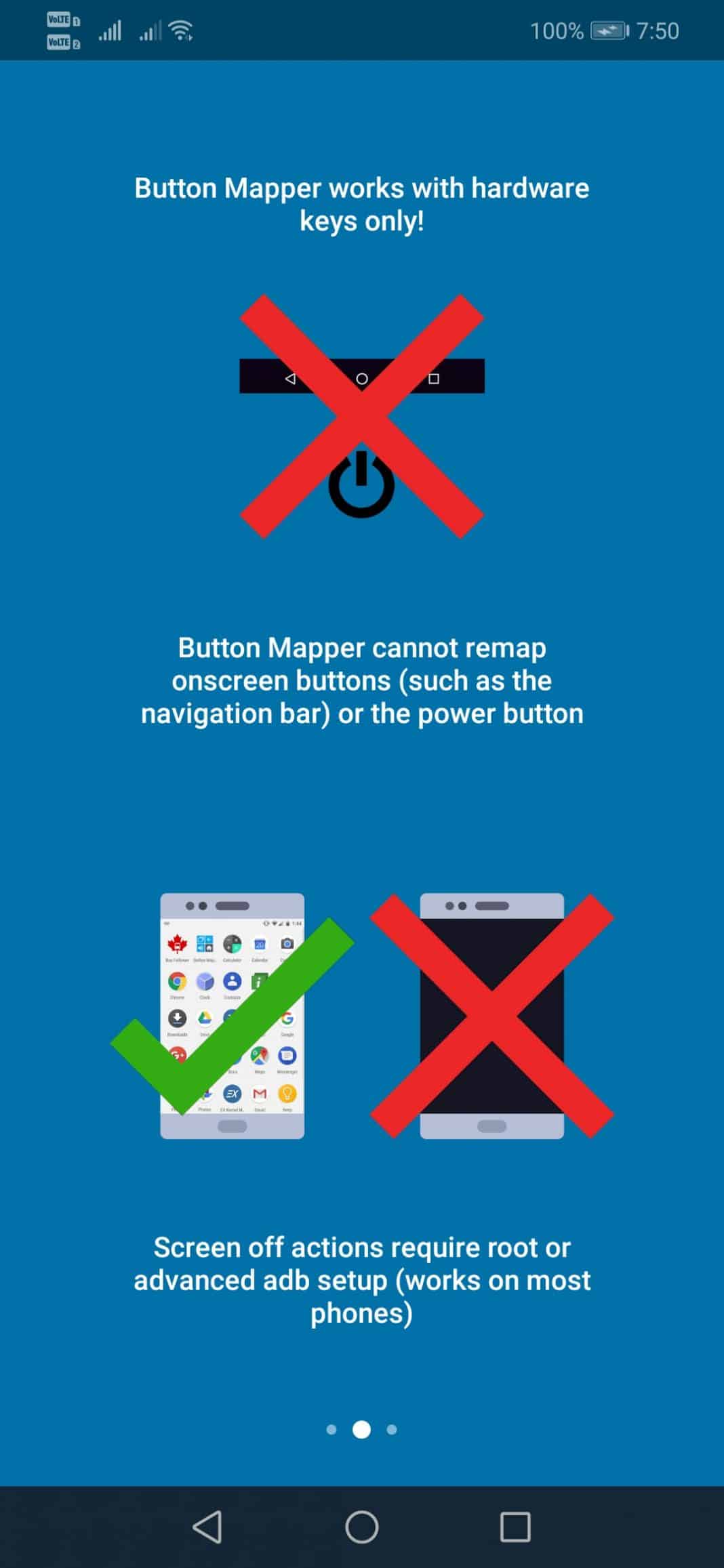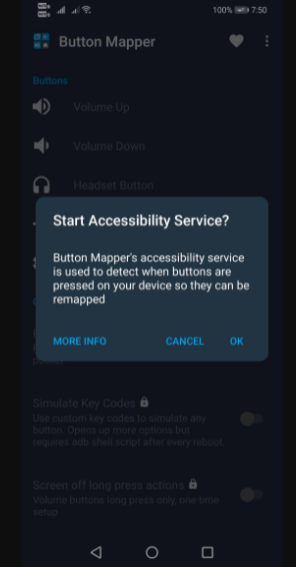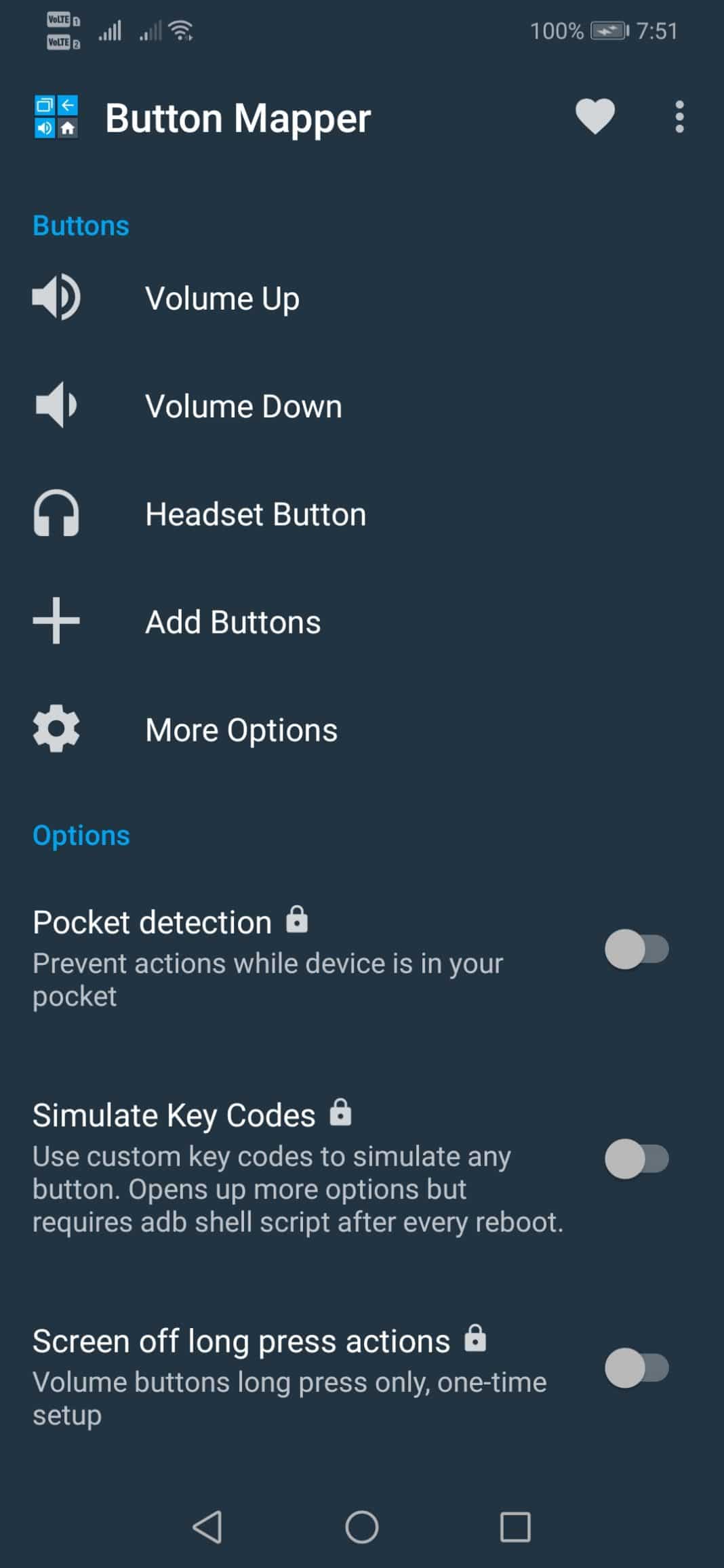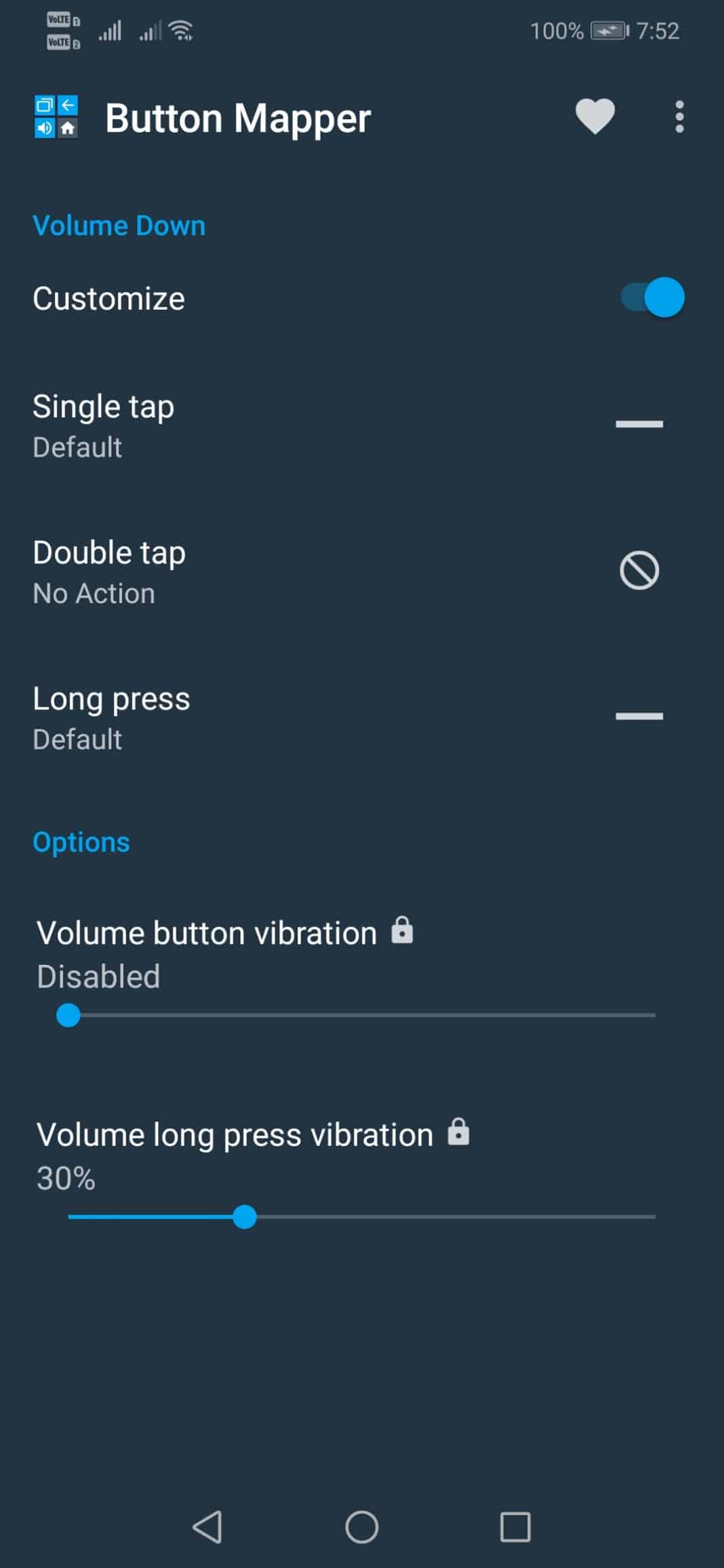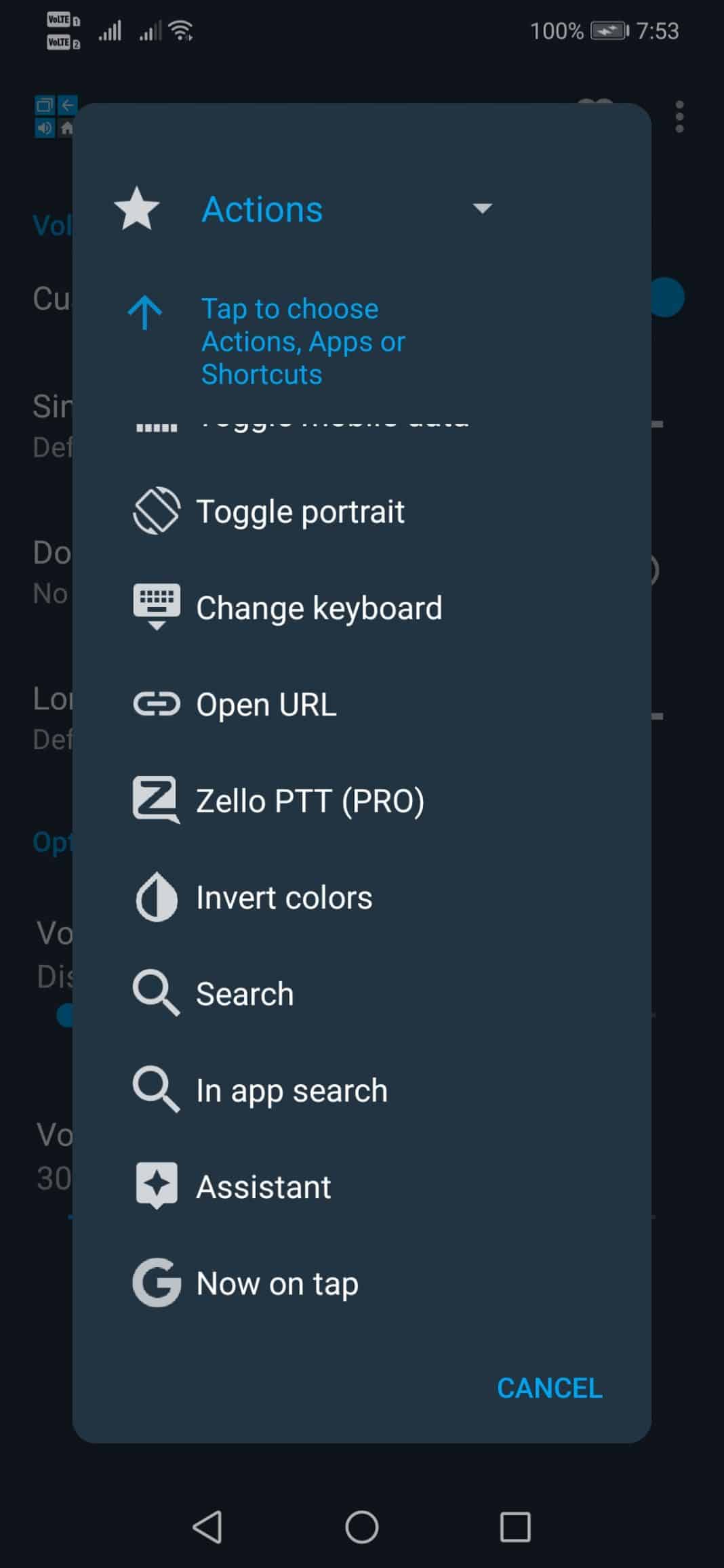GoogleアシスタントはGoogleによって開発されており、ほぼすべてのAndroidスマートフォンで利用できます。 Googleアシスタントの機能について説明すると、好きなタスクを実行するのに役立ちます。 たとえば、電話をかけたり、テキストやメールを送信したり、アラームを設定したりできます。
アシスタントアプリを起動するためのハードウェアボタンを用意することを考えたことはありますか? アシスタントにハードウェアキーが割り当てられている場合は、「OK Google」と言ったり、画面上のボタンを押したりする必要はありません。
そのため、この記事では、デバイスのボタンを専用のGoogleアシスタントキーに変えるのに役立つ作業方法を紹介します。 それでは、スマートフォンのハードウェアボタンを専用のGoogleアシスタントキーに変える方法を教えてください。
Androidデバイスボタンを使用してGoogleアシスタントをオンにする手順
[デバイス]ボタンを使用してGoogleアシスタントを操作するには、ユーザーはボタンマッパーアプリを使用する必要があります。 これは無料のAndroidアプリで、デバイスのボタンにカスタムアクションを簡単に割り当てることができます。 では、確認してみましょう。
ステップ1。 まず、ダウンロードしてインストールします ボタンマッパー このリンクからAndroidスマートフォンで。
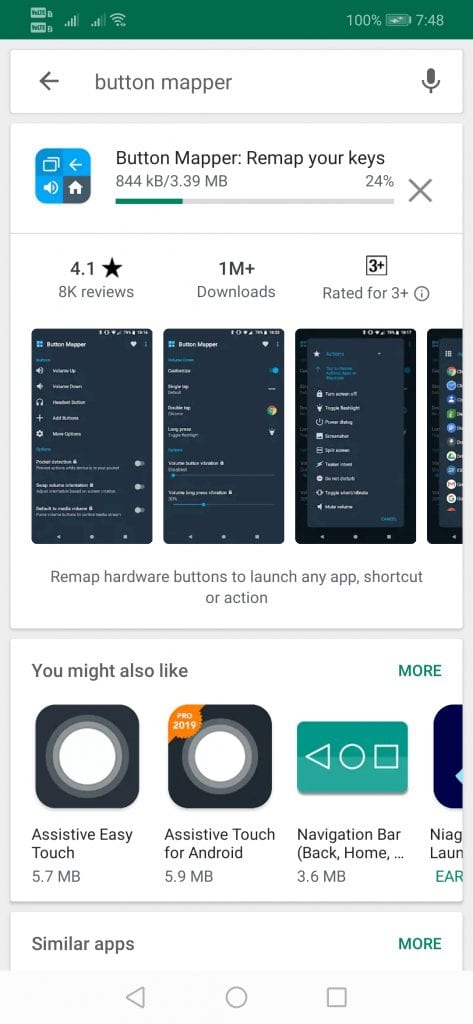
ステップ2。 完了すると、下の画像に示すような同様のインターフェイスが表示されます。 [次へ]をクリックして続行します。
ステップ3。 次のステップで、アプリはアクセス許可を付与するように求めます。 [OK]をクリックして続行します。
ステップ4。 これで、アプリはすべてのハードウェアボタンを一覧表示します。
ステップ5。 [音量を下げる]ボタンを使用してGoogleアシスタントを起動する場合は、[音量を下げる]ボタンを選択し、[カスタマイズ]オプションを有効にします。
ステップ6。 ここで、シングルタップ、ダブルタップ、長押しのいずれかを慎重に選択します。 ここではワンクリックを選択しました。 下のスクリーンショットに示すように、ワンクリックをクリックして、[今すぐタップ]タスクを設定します。
これは; 出来ました! これは、Androidデバイスのボタンを使用してGoogleアシスタントを起動する方法です。
Googleアシスタントをオンにする別の方法
もし私があなたにできると言ったらどうしますか スマートフォンの背面をタップしてGoogleアシスタントをオンにします ? タップバック機能はAndroid11で利用できますが、スマートフォンでAndroid 11が実行されていない場合は、タップタップアプリを使用できます。
Tap、Tapがインストールされている場合、スマートフォンの背面をタップする必要があります。 これにより、Googleアシスタントがすぐに起動します。 これは、AndroidでGoogleアシスタントを実行するための優れた方法のXNUMXつです。
AndroidでのTap、Tapアプリの設定と使用に関するステップバイステップガイドを共有しました。 このガイドに従って、デバイスの背面をタップしてGoogleアシスタントを起動します。
したがって、このガイドでは、ハードウェアボタンを使用してGoogleアシスタントを起動する方法について説明します。 この記事がお役に立てば幸いです。 お友達にもシェアしてください。 他にご不明な点がございましたら、下のコメントボックスでお知らせください。