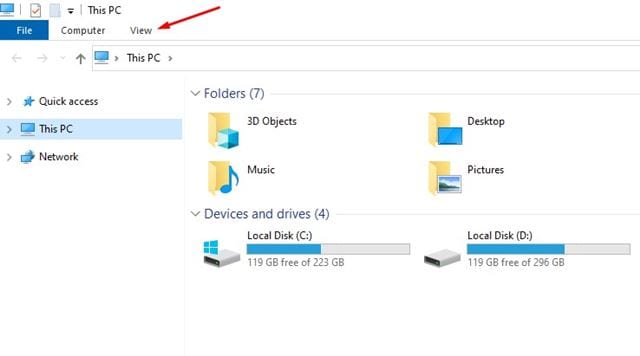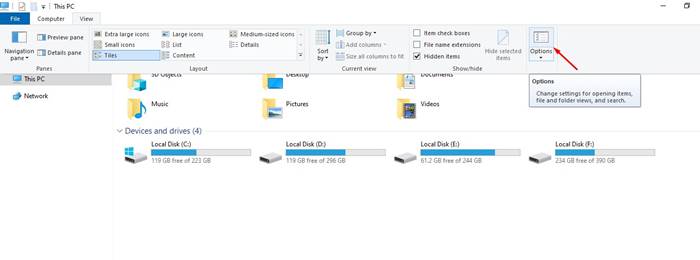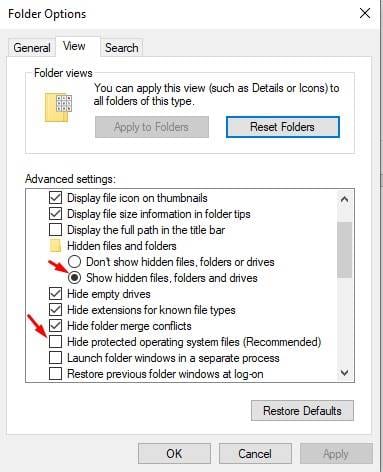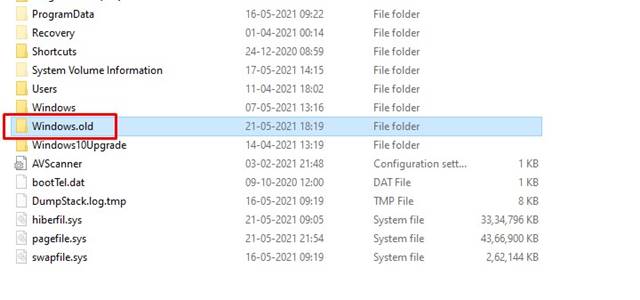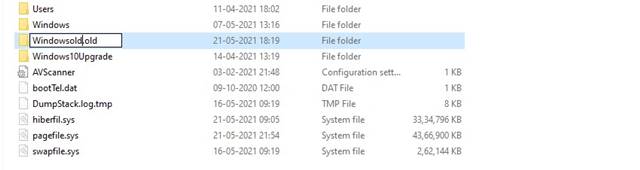mekan0で、私たちはすでに可能な限り最良の方法を議論したガイドを共有しました Windows 10の更新を元に戻すには(Insiderビルド) 。 ただし、アップグレードからXNUMX日以内にOSバージョンをロールバックすることしかできません。
しかし、10日間が経過した場合はどうなりますか? この場合、以前のバージョンのWindows XNUMXに戻るには、他のいくつかのトリックを使用する必要があります。 XNUMX日経過しても以前のバージョンのオペレーティングシステムに戻すことができます。
ただし、XNUMX日後にWindowsUpdateを元に戻す直接のオプションはありません。 アップグレードのXNUMX日後にWindowsUpdateをロールバックするには、一部の設定を手動で変更する必要があります。
知っておくべきこと
コンピューターが新しい更新プログラムをインストールすると、古いバージョンのファイルがWindows.oldフォルダーに保存されます。 Microsoftは、このフォルダを10日間保持します。これにより、以前のバージョンに戻ることができます。
ただし、XNUMX日が経過すると、WindowsはWindows.oldフォルダーに保存されているファイルを自動的に削除します。 Microsoftは、デバイスのストレージスペースを解放するためにこれを行います。 つまり、XNUMX日が経過すると、以前のWindowsバージョンに戻るオプションが表示されなくなります。
Windowsで以前のバージョンに戻す手順(10日後)
Microsoftは以前のバージョンのファイルをWindows.oldフォルダーに保存し、それらを10日間保持するため、ここでの秘訣はWindows.oldフォルダーの名前を変更することです。
新しいバージョンにアップグレードした後、保持したい場合は、Windows.oldフォルダーの名前を別の名前に変更する必要があります。 以下の簡単な手順に従って、Windows.oldフォルダーの名前を変更します。
ステップ1。 何よりもまず、 エクスプローラーを開く Windows 10PCの場合。
ステップ2。 次に、ボタンをクリックします。 عرض スクリーンショットに示されているように。
XNUMX番目のステップ。 その後、をクリックします オプション フォルダオプションを開きます。
ステップ4。 [表示]タブを選択して有効にします 隠しファイル、フォルダ、およびドライブを表示する 。 また、横のチェックボックスをオフにします 保護されたオペレーティングシステムファイルを非表示にする .
ステップ5。 C:ドライブで、フォルダを見つけます 「Windows.old」 。 Windowsold.oldなどの名前に変更する必要があります。
これは! 出来ました。 ここで、前のバージョンに戻したい場合は、C:ドライブに移動し、フォルダーの名前をWindows.oldに変更します。 次に、このガイドで共有されている手順に従います– Windows 10の更新をロールバックする方法(Insiderビルドを含む) Windows10の更新を元に戻すには。
したがって、この記事では、10日後にWindowsUpdateを元に戻す方法について説明します。 この記事がお役に立てば幸いです。 お友達にもシェアしてください。 これについて疑問がある場合は、下のコメントボックスでお知らせください。