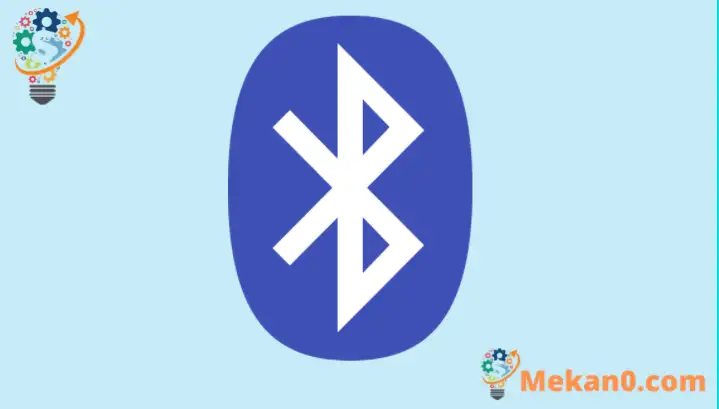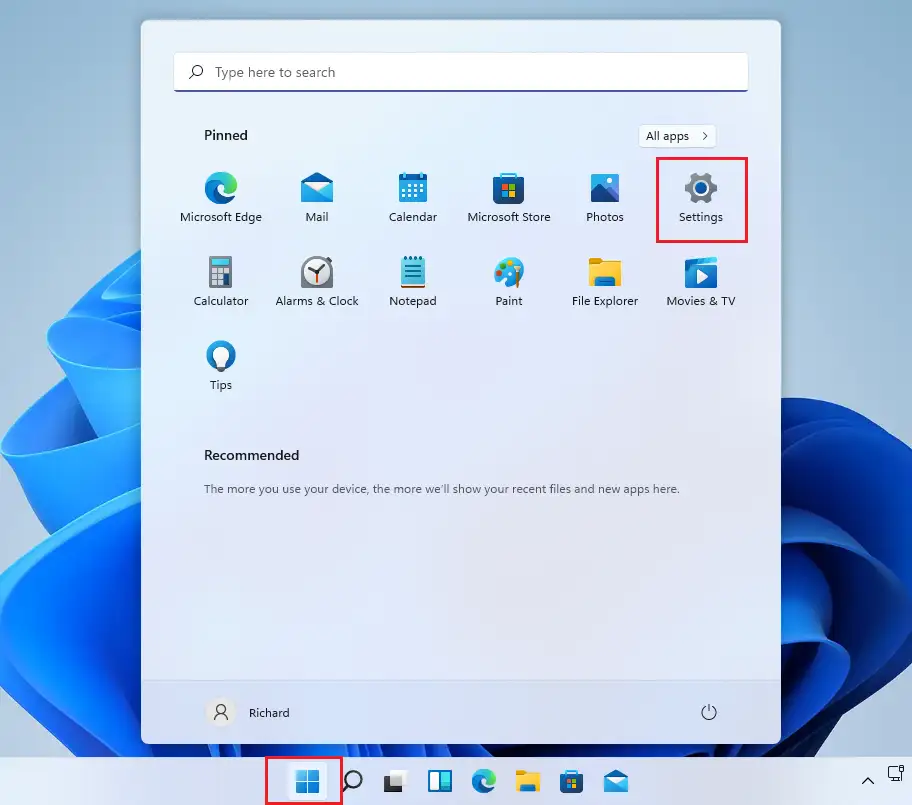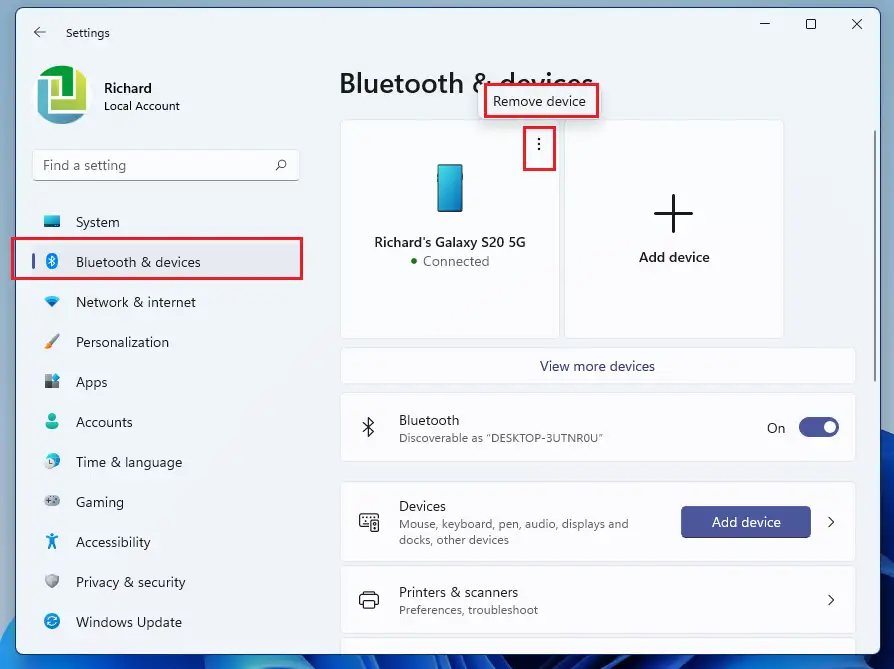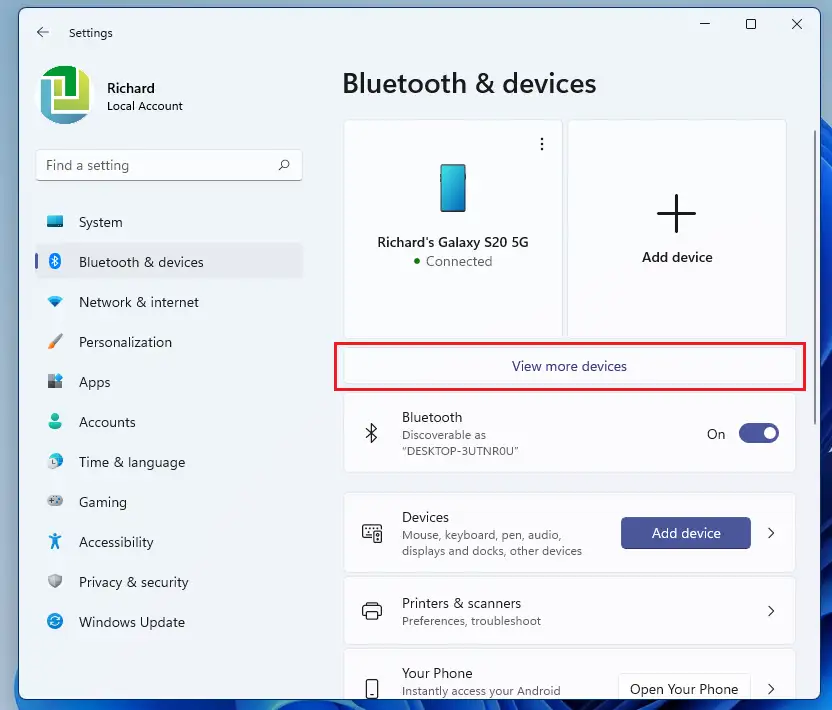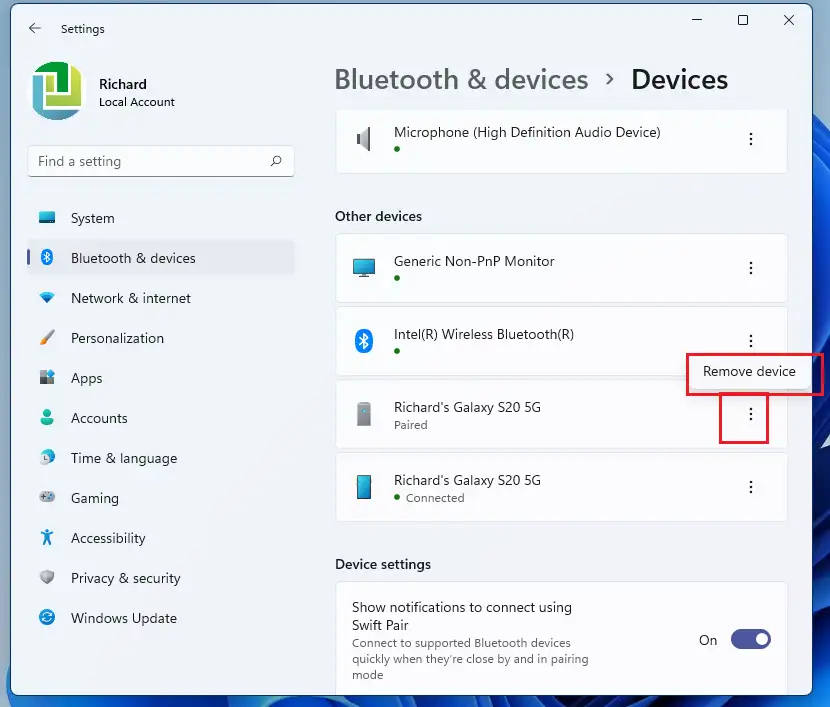これは、Windows 11でBluetoothデバイスのペアリングを解除または切断する手順を示しています。WindowsでBluetoothデバイスをセットアップすると、Bluetoothデバイスは追加され、内部にあるときに他のBluetoothデバイス(ペアリングパートナー)に自動的に接続されます。 範囲とBluetooth操作。
Windows 11では、Bluetoothペアリングをオフにしたり、他のデバイスと切断したりして、両方が範囲内にあるときにペアリングパートナーに自動的に接続しないようにすることができます。 または、Windowsからデバイスをまとめて削除し、すべての設定を削除します。
Windows 11でのBluetoothデバイスのペアリングとペアリング解除は簡単で、数回クリックするだけでシステム設定ペインからすべて実行できます。
新しいWindows11には、中央のスタートメニュー、タスクバー、丸みを帯びたコーナーウィンドウ、テーマ、色など、新しいユーザーデスクトップを備えた多くの新機能が搭載されており、Windowsシステムのルックアンドフィールをモダンにしています。
Windows 11を処理できない場合は、WindowsXNUMXに関する投稿を読み続けてください。
Windows 11でBluetoothデバイスのペアリング解除を開始するには、以下の手順に従います。
Windows11でBluetoothデバイスを削除する方法
上記のように、Bluetoothを介して接続されたデバイスは、両方が範囲内にある場合、自動的に相互に接続します。 Windowsでは、接続されているデバイスを切断または削除できます。以下の手順は、その方法を示しています。
Windows 11は、ほとんどの設定の中心的な場所にあります。 システム構成から新しいユーザーの作成やWindowsの更新まで、すべてを システム設定 セクション。
システム設定にアクセスするには、ボタンを使用できます Windows + i ショートカットまたはクリック 開始 ==> 設定 下の画像に示すように:
または、 検索ボックス タスクバーで検索し、 設定 。 次に、それを開くことを選択します。
Windowsの設定ペインは次の画像のようになります。 Windowsの設定で、をクリックします ブルートゥース次に、[Bluetoothとデバイスの設定]ペインに、Windows11に既に接続されているデバイスが表示されます。
デバイスを削除するには、削除するデバイスの省略記号(XNUMXつの縦のドット)をクリックして、を選択します。 デバイスを削除 以下に示すように。
範囲外のデバイスの場合は、をタップします 他のデバイスを表示 以下に示すように。
次に、[その他のデバイス]で、削除するデバイスをタップし、楕円(XNUMXつの縦のドット)をタップしてから、[ デバイスの取り外し 以下に示すように。
それだけです、親愛なる読者
結論:
この投稿では、Windows 11でBluetoothデバイスのペアリングを解除または切断する方法を説明しました。上記のエラーを見つけた場合は、以下のコメントフォームを使用してください。