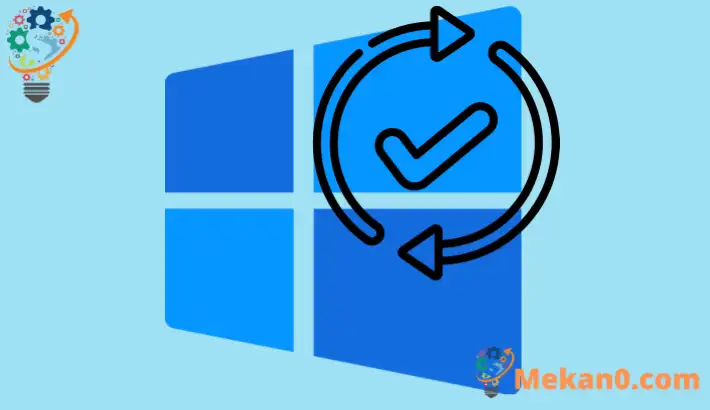この記事では、Windows 11を更新して、デバイスをスムーズかつ安全に実行し続けるための最新の更新プログラムを入手できるようにする手順を示しています。 Windows 11を更新すると、最新の修正とセキュリティの改善が得られ、デバイスを効率的に実行して保護を維持できます。
Windows11にはWindowsUpdateが有効になっており、インターネットに接続するとPCが自動的に更新されます。 ほとんどの場合、コンピューターの更新を取得することはできません。 また、デバイスをスムーズかつ安全に実行し続けるために、最新の更新をいつどのように取得するかを決定することもできます。
オプションを管理し、利用可能な更新を確認するには、。ボタンを選択します 始める 、次に移動します 設定 > Windows Update 。 そこで、更新を確認して最新の更新をインストールするか、更新をダウンロードするのに都合のよい時間を選択できます。
ほとんどの場合、更新を完了するにはコンピューターを再起動する必要があるため、更新がインストールされることがわかったら、必ずデバイスを接続してください。
更新を開始するには Windows xnumx 、次の手順に従います。
Windows11を手動で更新する方法
Windows 11は、箱から出して自動的に更新されるように設計および構築されています。 Windows Updateの実行中は、バックグラウンドでリリースされた新しい更新プログラムがダウンロードされ、準備ができたらインストールするように求められます。
ただし、既知の一部の更新は、自動的にダウンロードおよびインストールされない将来の更新です。 これらについては、[設定]ペインに移動する必要があります WindowsUpdate 手動でダウンロードしてインストールします。
新しいバージョンをインストールする場合は、 スタートメニュー 選択します 設定 以下に示すように。
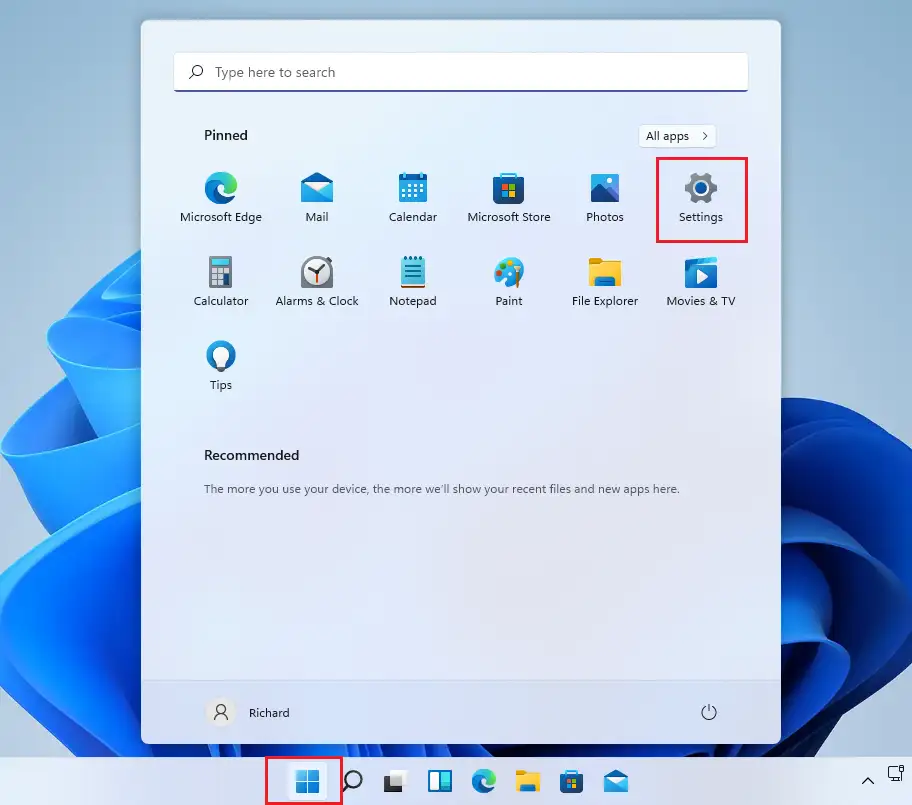
[設定]ペインで、[ WindowsUpdate 左側のメニュー項目で、保留中の更新がないことを確認します。 ボタンをクリックすることをお勧めします。」 アップデートを確認する" 自動的にインストールされたすべての更新が完了していることを確認します。
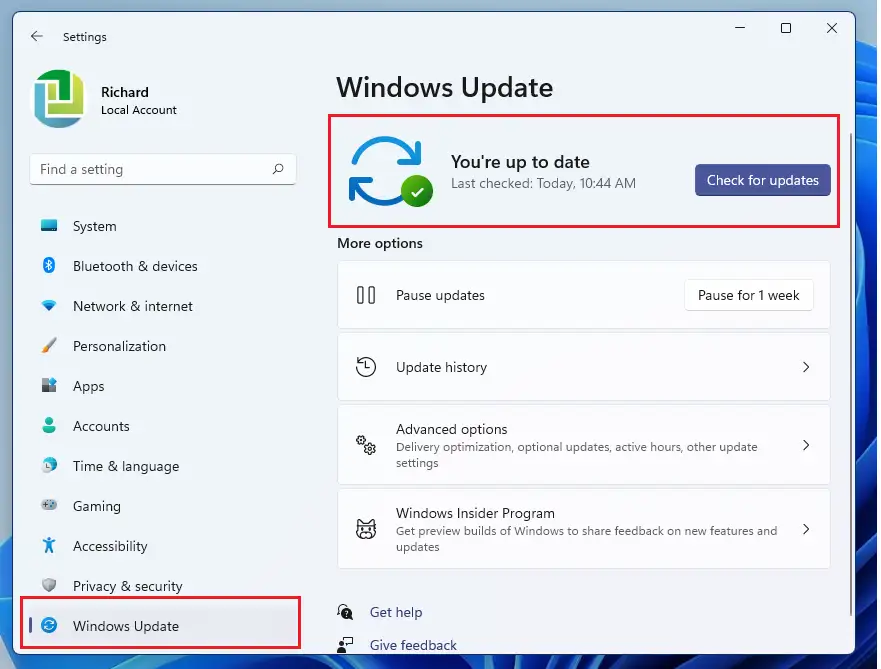
機能の更新が表示された場合は、選択するだけです ダウンロードとインストール 始めること。
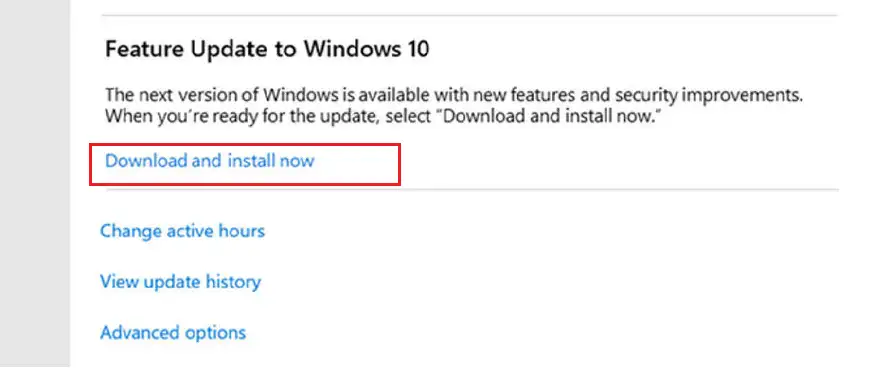
オプションのアップデートもダウンロードできます。 [Windows Updates設定]ウィンドウで、[詳細設定]をクリックします。 そこから、[オプションの更新]を選択して、自動的にダウンロードされなかった更新を表示およびインストールします。
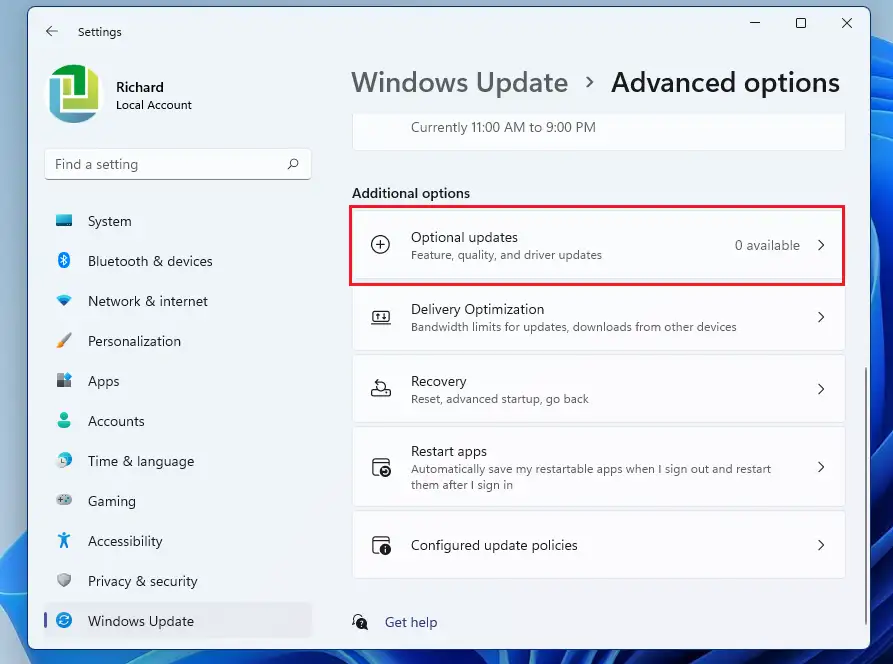
ダウンロードが完了し、アップデートをインストールする準備ができたら、インストールを完了してデバイスを再起動する適切なタイミングを選択できるように通知します。これにより、アップデートによってアクティビティが中断されることはありません。
それだけです、親愛なる読者
結論:
この投稿では、Windows 11を更新する方法を説明します。上記のエラーを見つけた場合は、コメントフォームを使用してください。