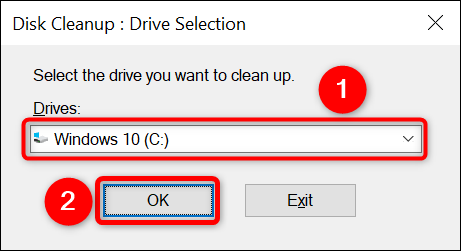Windows 10 でディスク クリーンアップを使用する方法。
Windows 10 のディスク クリーンアップ ユーティリティを使用すると、ジャンク ファイルを削除できます そして、あなたのストレージスペースを解放してください . このツールは不要なファイルを自動的に検出するため、アイテムを手動で見つける必要はありません。 この便利なツールを PC で使用する方法を紹介します。
一般に、このツールは、システムに影響を与えないファイルを削除するオプションのみを提供します。 ただし、削除する前にファイルを確認して、それらが重要でないことを確認できます。その判断についてアドバイスを提供します。
ディスク クリーンアップで Windows 上のジャンク ファイルを削除する
始めること コンピューターをクリーニングする ディスク クリーンアップ ツールを実行します。 これを行うには、[スタート] メニューを開き、ディスク クリーンアップを検索し、検索結果でアプリケーションを選択します。
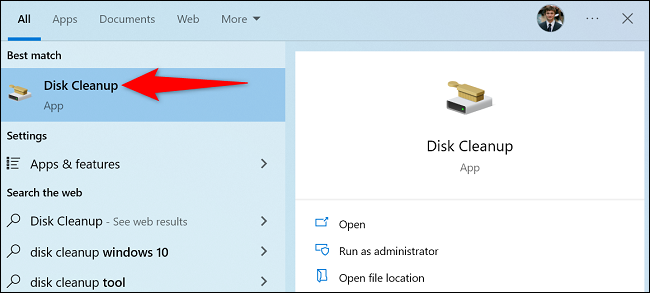
ディスク クリーンアップにより、クリーニングするドライブを選択するように求められます。 ここでは、ほとんどの一時 (ジャンク) ファイルが Windows インストール ドライブに保存されているため、そのドライブを選択します。 必要に応じて、別のドライブを自由に選択できます。
次に、[OK] を選択します。
ツールがドライブをスキャンして不要なファイルを見つけるまで待ちます。 ドライブのサイズによっては、時間がかかる場合があります。
スキャンが完了すると、コンピューターから削除できるファイルの種類が表示されます。 各ファイルの種類をクリックすると、詳細が表示されます。
ツールは Windows ESD インストール ファイルの削除を推奨する場合がありますが、削除しないでください。 これは、Windows がこれらのファイルを使用してユーザーを支援するためです。 PCをリセットする .
あなたへ ディスク クリーンアップでの各ファイルの種類の意味 "
- プログラムファイル ダウンロード済み: これらは、コンテンツを表示できるようにダウンロードされた一時的な ActiveX および Java ファイルです。 これらのファイルは安全に削除できます。
- インターネット一時ファイル : これらは Microsoft Edge と Internet Explorer のキャッシュ ファイルです。 これらのファイルは問題なく削除できます。 これはブラウザのキャッシュを削除しないことに注意してください クロム أو Firefoxの .
- Windows エラー報告とフィードバック : これらは、システムで生成されたさまざまな Windows エラー レポートとフィードバックです。 削除できます。
- 配信最適化ファイル : これらのファイルが使用されます Windows 更新プログラムを他のコンピューターにダウンロードするには . これらのファイルは自由に削除してください。
- ごみ箱 : このオプションを選択する 現在ごみ箱にあるファイルを削除するには .
- 一時ファイル : このオプションは、アプリケーションのさまざまな一時ファイルを削除します。 最近使用されていないファイルのみを削除します。
- 最小化された画像 : これらは、さまざまなファイル タイプのサムネイルです。 それらを削除すると、フォルダーを開いたときに Windows によって再作成されます。
削除する項目を選択したら、[ディスク クリーンアップ] ウィンドウの下部で [OK] を選択します。
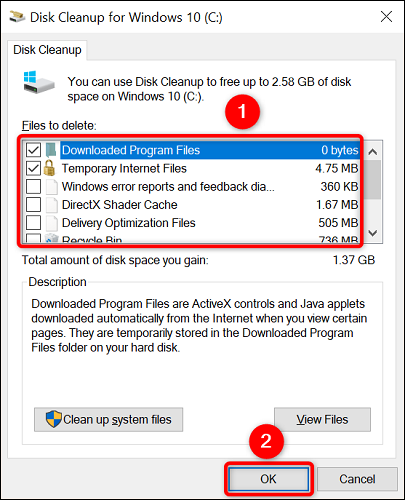
プロンプトで [ファイルの削除] を選択すると、ツールがファイルの削除を開始します。 これで準備完了です。 クリーンな Windows PC をお楽しみください。