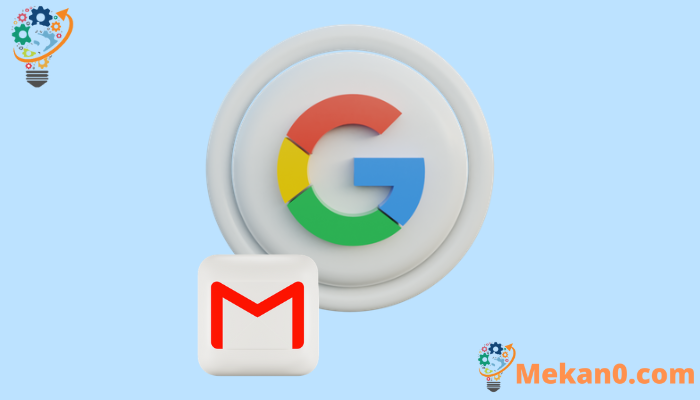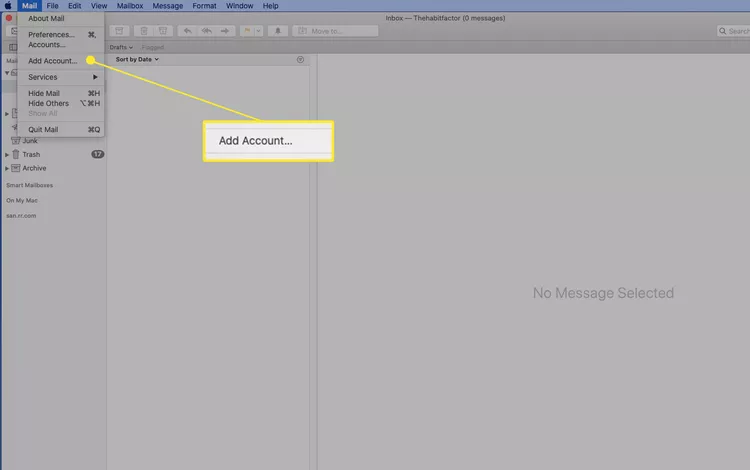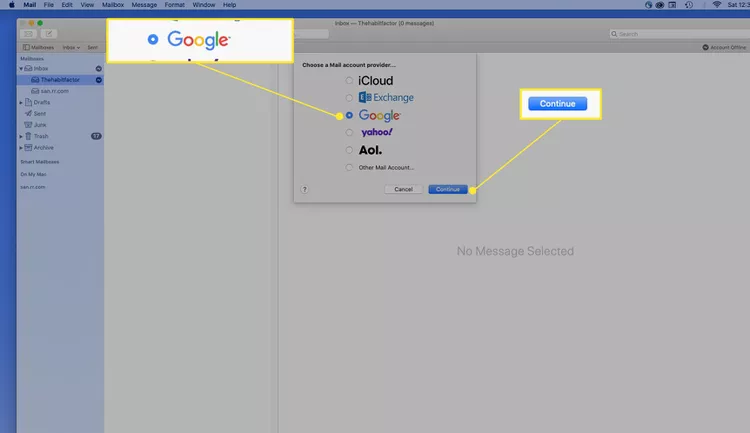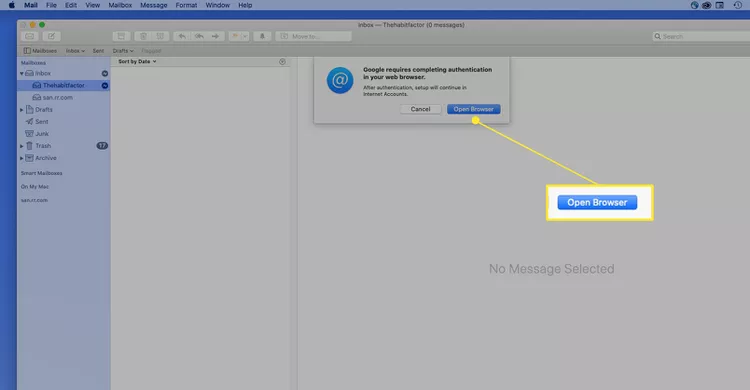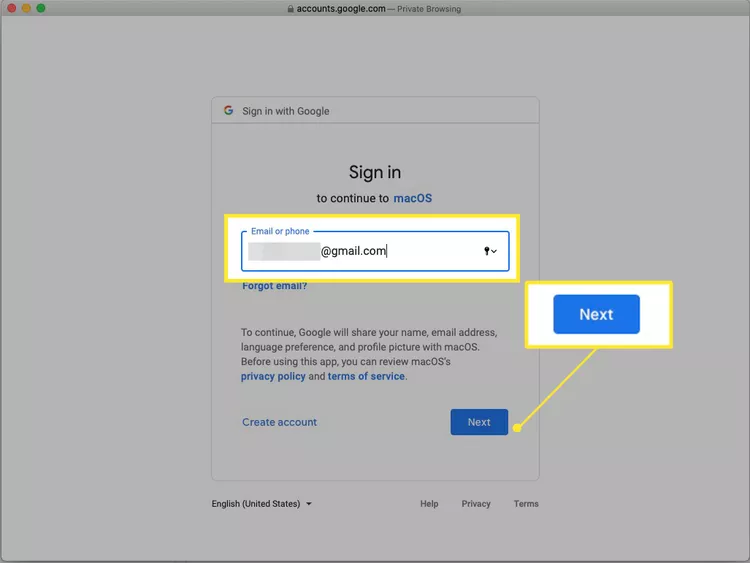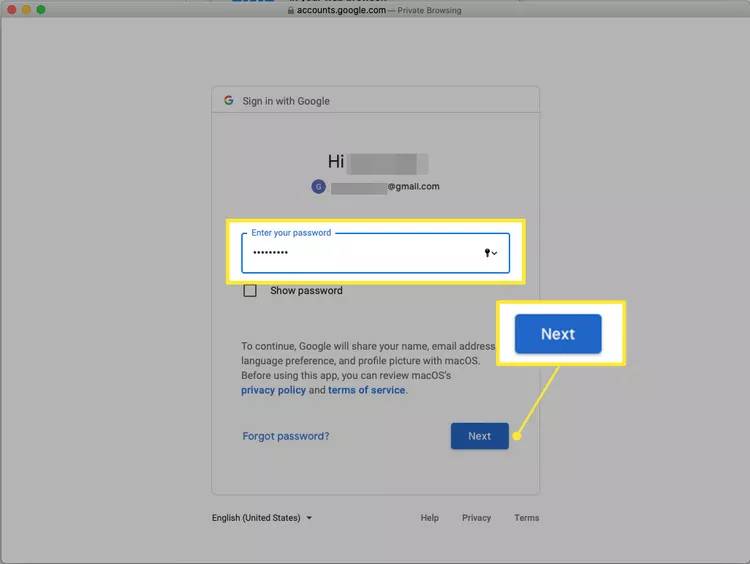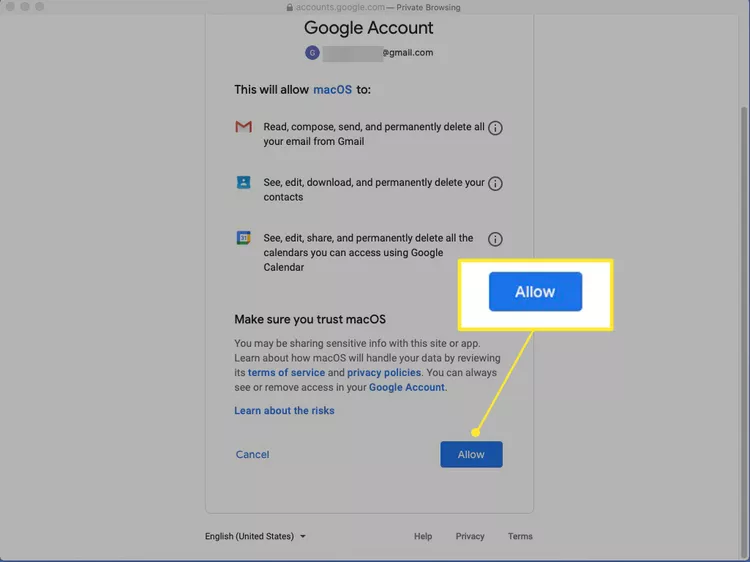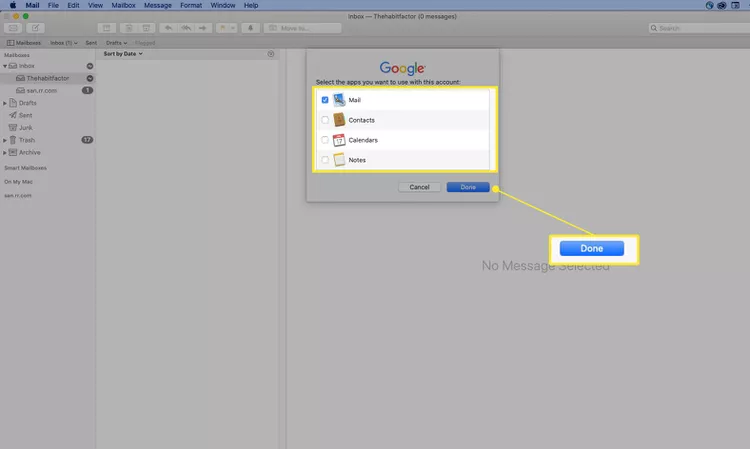Mac で Gmail を使用する方法。
この記事では、Gmail をアプリと同期して Mac で Gmail を使用する方法について説明します。 Apple Mailの . この記事の情報は、macOS Big Sur (11) から Mac OS X Yosemite (10.10) を実行している Mac に適用されます。
Mac で Gmail を使用する方法
macOS のメール アプリは、他のほとんどの電子メール クライアントと似ており、お気に入りの電子メール プロバイダーの電子メール アカウントを追加して、電子メールを簡単に送受信できます。 これは、メール経由で Gmail アカウントにアクセスできることを意味します。
Mac で Gmail を使用している場合、Gmail からオンラインでアカウントにアクセスするかどうかを構成できます IMAP أو POP ただし、Apple では IMAP の使用を推奨しています。
メール アプリにアカウントを追加して、Mac で IMAP 構成の Gmail にアクセスする方法は次のとおりです。
-
Mac でメール アプリを開きます。 リストに 郵便物 、 選ぶ アカウントを追加する オプションの。
-
画面内 メール アカウント プロバイダーの選択 、検索 でログイン をクリックします 継続する .
-
見つける ブラウザを開く 許可するには <XNUMXxDXNUMX>للل<XNUMXxXNUMX> Google が認証を完了します。
-
Gmailのメールアドレスを入力してクリック التالي .
-
パスワードを入力して「 التالي "。
-
有効にした場合 二段階認証 をタップし、SMS で受信したコードまたは認証アプリケーションで生成されたコードを入力し、[OK] をタップします。 التالي .
-
Google は、macOS に付与するアクセス許可を一覧表示します。 内容を確認してクリック 許可する 画面の下部にあります。
アイコンをクリックします i 詳細については、各項目の横にあります。
-
アプリケーションのリストが表示されます。 同期する各アプリの横にあるチェックボックスをクリックしてから、 完了 . メールの他に、連絡先、カレンダー、メモを Gmail から同期することもできます。
-
追加した住所がセクションに表示されます デンマーク語 メールサイドバーのメール。
アカウントを設定した後、Gmail が Mac で動作しない場合、 IMAP を有効にする 、メールでメール サーバーの設定を変更する必要がある場合があります。 Gmail で IMAP を使用するには、IMAP サーバーの設定が必要です。 Gmail over POP を使用するには、Gmail アカウントで POP を有効にする必要があります。 その場合は、エントリも必要になる場合があります Gmail POP サーバーの設定 メールで。
Gmail にアクセスするその他の方法
Mac で Gmail にアクセスできるプログラムは Mail だけではありません。 使用することもできます Mac 用の無料メール クライアント Gmail アカウントからメールをダウンロードして送信する。 ただし、これらの電子メール クライアントのセットアップ手順は上記の手順と同じではありません。 これらは類似しており、上記のリンクと同じ IMAP および POP サーバー情報が必要です。
Mac で Gmail にアクセスするもう XNUMX つの方法は、Gmail にアクセスすることです。 Gmail.com . この URL からブラウザ経由で Gmail のメッセージを送受信する場合、メール サーバーの設定やダウンロードを気にする必要はありません。 Safari やその他の Web ブラウザーで動作します。