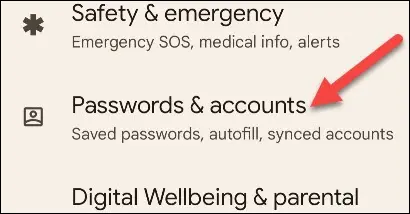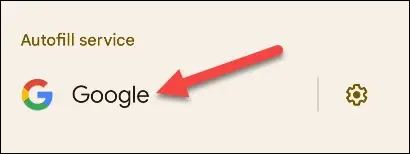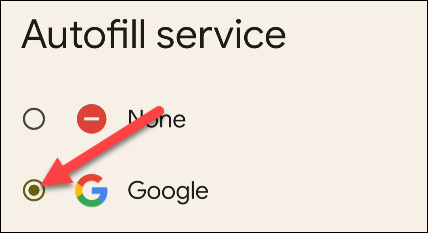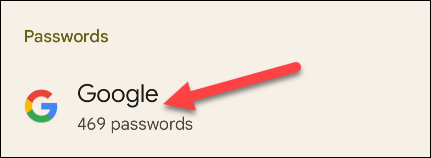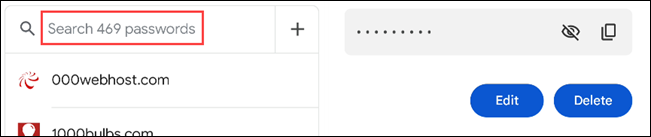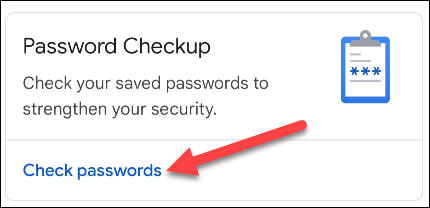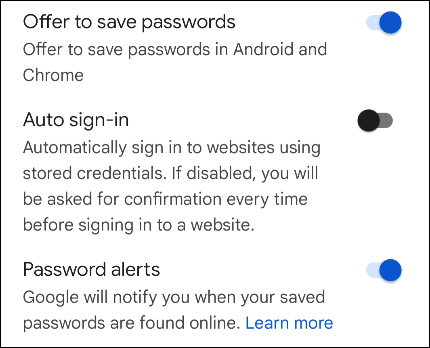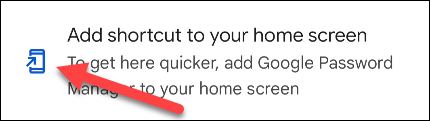Android で Google パスワード マネージャーを使用する方法。 AndroidフォンでGoogle Password Managerを簡単に使用する方法を説明する興味深い記事.
パスワード マネージャーは、パスワードを安全に保ち、覚えやすくしたい場合に最適です。 Google パスワード マネージャー 組み込みの Chrome は一般的なオプションであり、Android でも動作します。
必ずしもすべての人にお勧めするわけではありませんが、 ブラウザのパスワード マネージャーを使用する 、しかし、何もないよりはましです。 さらに、Google のパスワード マネージャーは長年にわたって大幅に改善されています。 PC の Google Chrome で使用する場合は、Android でも使用する必要があります。 その方法をご紹介します。
始める前に、次のことを確認する必要があります。 Google パスワード マネージャーを「自動入力」サービスとして設定する Android デバイスで。 これにより、アプリやウェブサイトにログインする必要があるときに、保存したパスワードが自動的に生成されます。
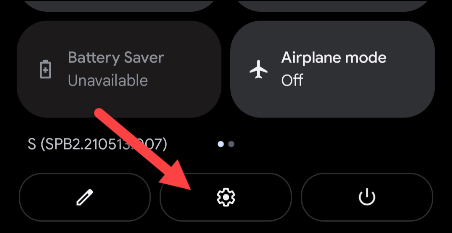
[パスワードとアカウント] セクションまで下にスクロールします。 Samsung Galaxy デバイスで、[一般管理] > [パスワードと自動入力] に移動する必要があります。
Autofill Service の下にリストされている任意のサービスを選択します。 すでに「Google」になっている可能性があります。
まだ選択されていない場合は、リストから [Google] を選択します。
次に、前の「パスワードとアカウント」画面に戻ります。 「パスワード」の下に「Google」が表示されます。 クリックして。
これが Google パスワード マネージャーです。 保存したパスワードを検索して、詳細を編集したり、古い単語を削除したりできます。 パスワードにアクセスするには、セキュリティ メソッドを入力する必要があります。
画面の上部に、「パスワードの確認」ツールが表示されます。 これを実行して、セキュリティのためにパスワードを改善する必要があるかどうかを確認できます。
最後に、設定を見てみましょう。 右上隅にある歯車のアイコンをクリックします。
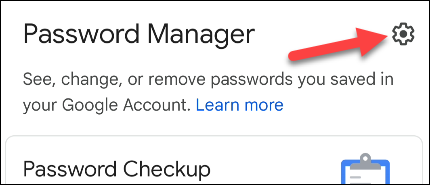
ここでは、Chrome でアプリやウェブサイトにパスワードを入力したときに、Google がパスワードを保存するかどうかを選択できます。 Web サイトに自動的にログインし、パスワードが侵害されたときにアラートを受け取るように選択できます。
また、パスワード マネージャーを頻繁に使用する場合は、次のことができます。 ホーム画面にショートカットを追加する .
Google パスワード マネージャーはこれですべてです。 そうではありません 最高または最も安全なパスワード マネージャー ですが、Chrome と Android のユーザーであれば、おそらく使いやすいでしょう。