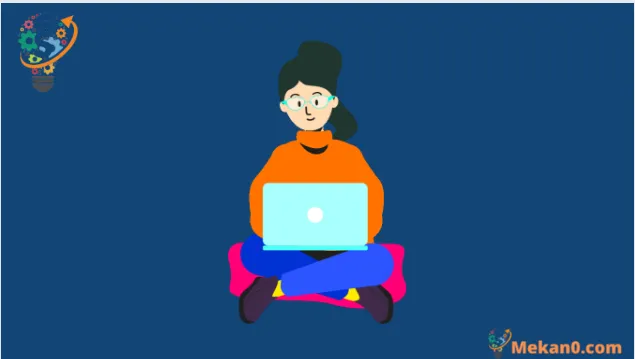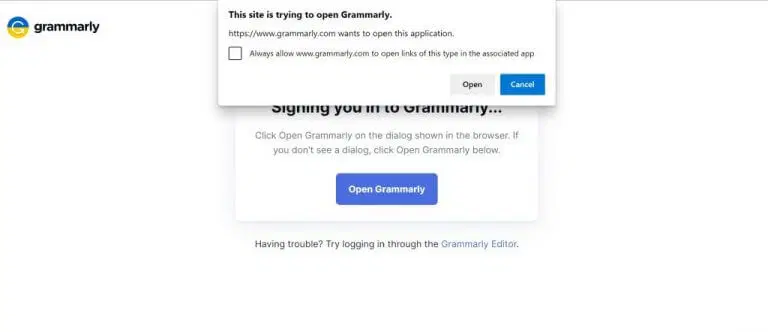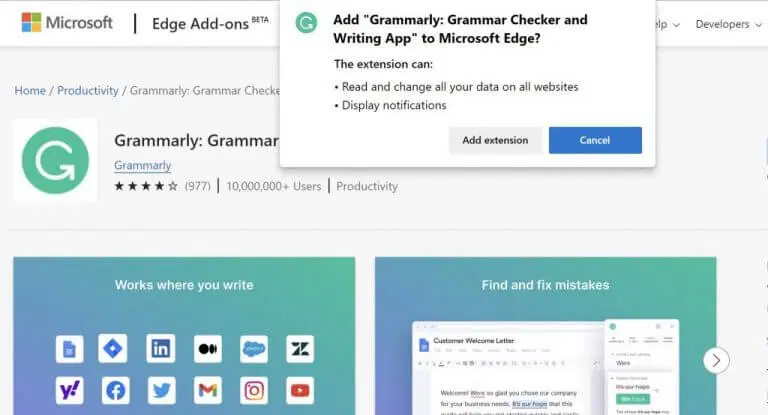日常業務に何らかの形式のライティングが含まれる場合、文法、スペル、明瞭度などをチェックするライティング アシスタント アプリが不可欠です。 実際、現時点ではほぼ必須です。
Windows で Grammarly を使用する方法
Windows ユーザーの場合、Grammar Writing Assistant は XNUMX つの異なるモードで利用できます。 Windows アプリおよびブラウザー拡張機能として使用できます。 さまざまな方法を XNUMX つずつ確認していきましょう。
Windows の文法
Grammarly Windows アプリをダウンロードするには、 文法 Web で .exe インストーラー ファイルを取得します。
アプリケーションを起動すると、メイン画面に XNUMX つのオプションが表示されます。 تسجيلالدخول أو تسجيلالدخول . Grammarly アカウントをお持ちの場合は、オプションを選択してください تسجيلالدخول ; オプションをクリック 参加する それとは異なり。
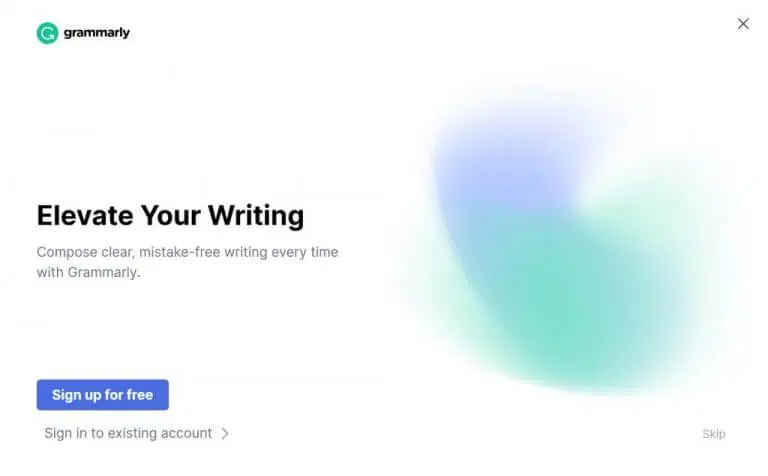
すでにアカウントを持っているので、関連する資格情報を入力すると、Grammarly アプリが起動します。 新しいタブが開いた場合は、そのタブを閉じて、[スタート] メニューからアプリを再度起動します。 今回は、このようなものが表示されるはずです。
クリック 新しいドキュメント 、デフォルトのブラウザが新しいタブを起動します。 これは、すべての書き込みを行うことができる主要なスペースです。
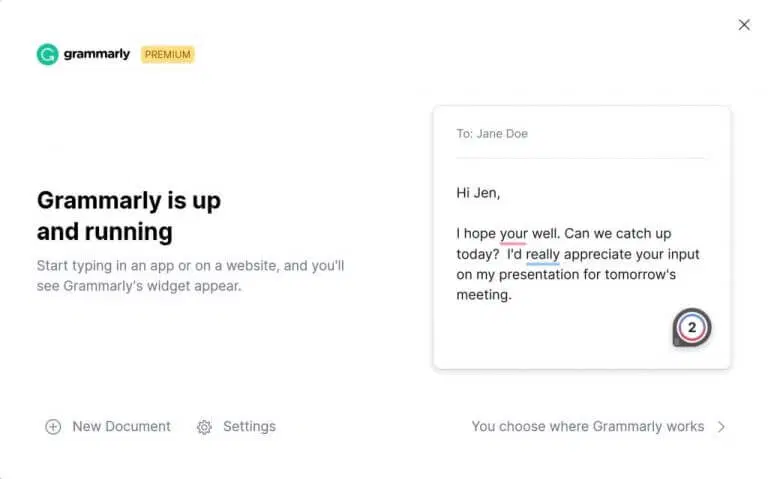
アプリの [設定] セクションから直接、アプリに小さな変更を加えることもできます。 まずGrammarlyアプリのホーム画面に戻り、 設定 . そこから、タブをクリックします。 パーソナライズ '、いじることができるたくさんのオプションが表示されます。 これには、文体、口調、言語、起動オプションなどが含まれます。
クリック الحساب . ここでは、ユーザー名や電子メール アドレスなど、すべてのユーザーの詳細を確認できます。 必要に応じて、ここからコンピュータからログアウトすることもできます。
Grammarly ブラウザ拡張機能を入手する
または、Grammarly ブラウザー拡張機能をダウンロードすることもできます。これにより、Grammarly アプリだけでなく、明瞭さ、文法、文体が改善されます。
ブラウザー拡張機能は、オンラインで書き込み可能な場所ならどこでも機能します。メール、文書、ソーシャル メディアなどです。
拡張機能をインストールするには、に向かいます ブラウザ拡張セクション タブをクリックします 今すぐインストール ダイアログボックスが表示されます。 次にクリック 拡張機能を追加 となり、新しい拡張機能がダウンロードされます。
次に、アカウントにサインインするよう求められます。 これを行うと、Grammarly 拡張機能が有効になります。 これで、スペルや文法のエラーを入力するたびに、画面に赤い下線が自動的に表示されます。
Windows PC で Grammarly を使用する
Grammarly を使用すると、その背後にある AI を利用したアルゴリズムにより、明確さと効率の両方の点で文章を向上させることができます。 Windows ユーザーの場合は、上記の XNUMX つの方法を試して、最適な方法を選択してください。