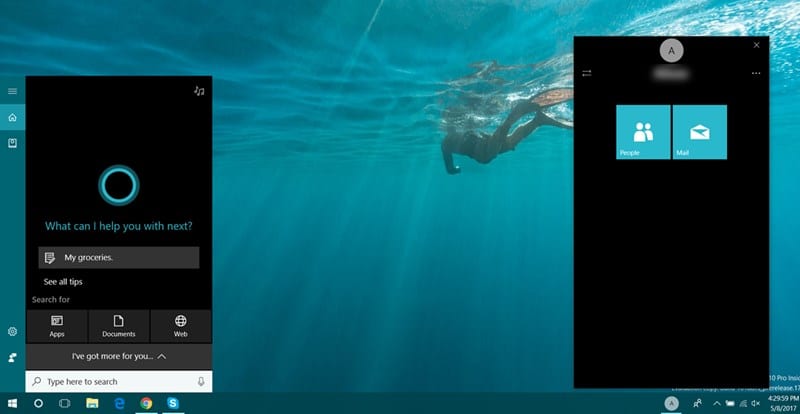Windows10でマイピープル機能を使用する方法
どのように見てみましょう Windows10のマイピープル機能の使用 これにより、組み込みの設定とWindowsで使用した電子メールに関連付けられたアカウントを使用して、タスクバーからすべてのお気に入りの連絡先に簡単にアクセスできます。 。 したがって、続行するには、以下で説明する完全なガイドを参照してください。
Windows 10は、常に日々アップグレードされ、ユーザーが個人的な仕事とビジネスの仕事の両方でこのオペレーティングシステムを簡単に使用できるようにするすべての新機能を追加するオペレーティングシステムです。 これまでのところ、このオペレーティングシステムにはたくさんのものがあるので、Windows 10に関連する多くのガイドを読んだはずですが、ユーザーはそれを知らず、mekan0.comのチームである私は訪問者を最新のもので更新し続けています彼らが使用できる機能。
そこで、Windows 10で間違いなく探求したいと思う素晴らしい機能をXNUMXつ紹介します。これは、タスクバーからお気に入りの連絡先に簡単にアクセスできるようにする「マイピープル」機能です。 はい、これはほとんどの人が知っておくべき機能です。 これにより、Windowsアカウントに添付された電子メールから連絡先を検索し、タスクバーのユーザーとして使用できます。 また、オペレーティングシステムに実装できるように設定を微調整するだけでよいため、サードパーティのツールを使用せずにこれを簡単に行うことができます。 したがって、続行するには、以下で説明する完全なガイドを参照してください。
Windows10でマイピープル機能を使用する方法
この方法は非常にシンプルでわかりやすく、これを有効にするための簡単なステップバイステップガイドに従う必要があります。 また、私はメソッドを作成するだけなので、技術者でなくてもこれを実装できます。これにより、誰もが私のガイドを使用できるようになります。 したがって、以下の手順に従って続行してください。
Windows10でマイピープル機能を使用する手順:
#1、まず、タスクバーでアイコンの存在を確認する必要があります。」 人々」がいるかどうか。
#2コードがない場合は、開始する前にまずこれをアクティブ化する必要があります。そのためには、「」アイコンをクリックするだけです。 設定 ウィンドウで、 カスタマイズ "
#3左側にあるので、タップするだけです タスクバー オプションを選択し、オプションをアクティブにします」 タスクバーに連絡先を表示する "
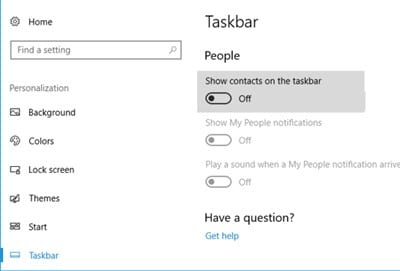
#4これがアクティブになると、タスクバーに人のアイコンが表示されます。それをクリックしてオプションをクリックするだけです。」 始める これで、[人]パネルがその上に表示されます。 Microsoftアカウントを持っているかのように、電子メール、Skypeなどのみが表示されます。
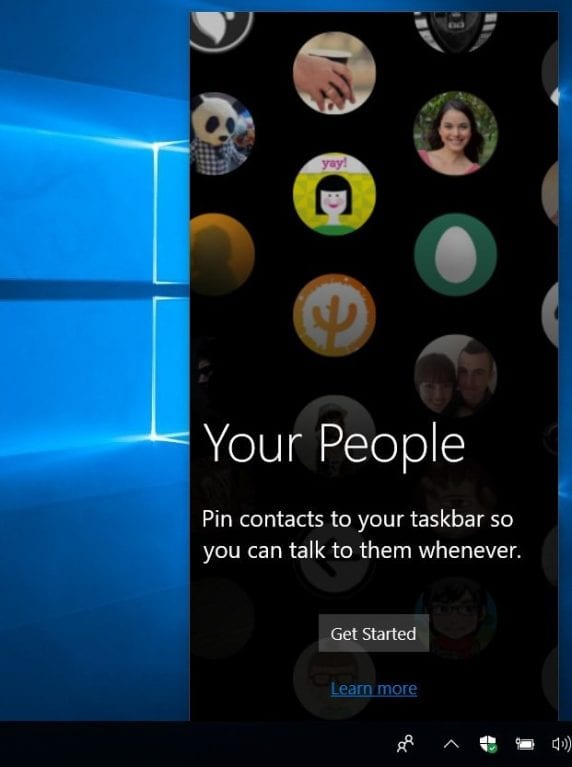
#5次に、連絡先を取得するために統合するアプリを選択する必要があります。これらのアプリは、Windowsで使用しているアカウントに基づいて表示されます。
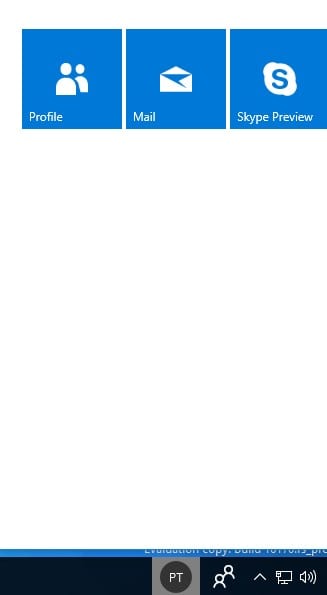
#6アカウントを選択したら、「 人を見つけて追加する 次に、タスクバーに追加する人を選択します。 複数のアカウントを直接マージすることもできます。
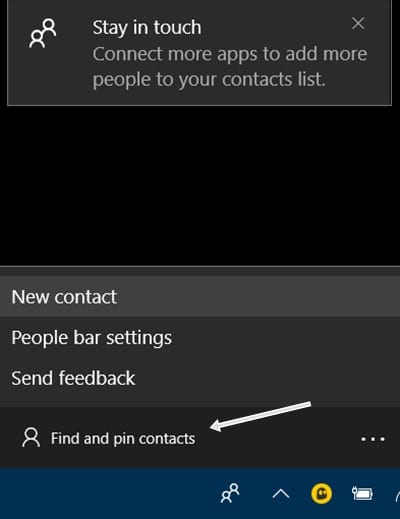
#7これで、複数のアカウントを持つ複数の連絡先をタスクバーに追加したり、タスクバーからそれらを固定および固定解除したりできます。
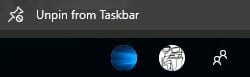
#8これで完了です。これは正常に実行され、タスクバーに連絡先が表示されます。
したがって、このガイドは、Windows 10でマイピープル機能を使用する方法に関するものでした。これにより、Windows 10のデスクトップタスクバーからすべてのお気に入りの連絡先に簡単にアクセスできます。つまり、実装が非常に簡単で、誰でも実行できます。 。 ガイドが気に入ったら、他の人にも共有してください。 techviralチームが常に問題を解決するためにそこにいるので、これに関連する質問がある場合は、以下にコメントを残してください。