PDF ファイルからデータをすばやく取り出して Excel シートに読み込み、生産性を向上させます。
銀行取引明細書やその他の財務データなどのデータが PDF にあり、それを Excel ファイルにインポートする場合、サードパーティのアプリを探す必要はありません。 Microsoft Excel に組み込まれているツールである PDF Data Connector を使用できます。
この機能を使用して、PDF ファイルに保存されているテーブルやデータを Excel シートに簡単にインポートできます。 さらに、このツールの一部でもある Power Query エディターを使用して、Excel にインポートする前にデータを編集することもできます。 このツールは、Microsoft 365 ユーザーのみが利用できます。
PDF から Excel シートにデータをドラッグする
Excel シートへのデータのインポートは、非常に簡単なプロセスです。 唯一の要件は、Excel シートがセカンダリ ボリュームに保存されていることです。
PDF ファイルからデータをインポートするには、まず Microsoft Excel を開きます。 スタートメニューに移動して入力します Excel検索を実行します。 次に、Microsoft Excel をクリックしてアプリケーションを開きます。
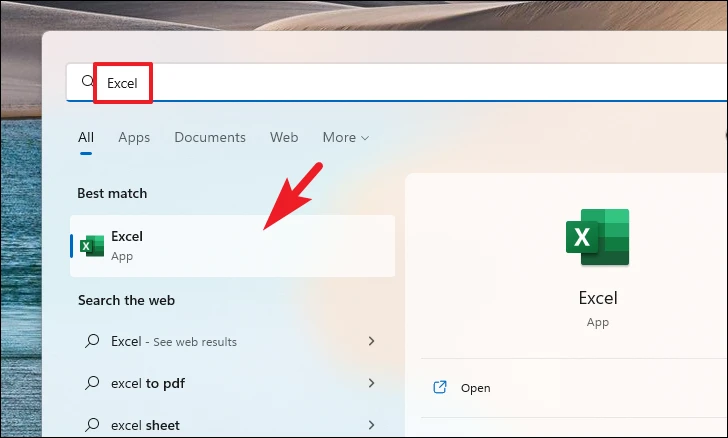
次に、「空白のワークブック」オプションをクリックして続行します。
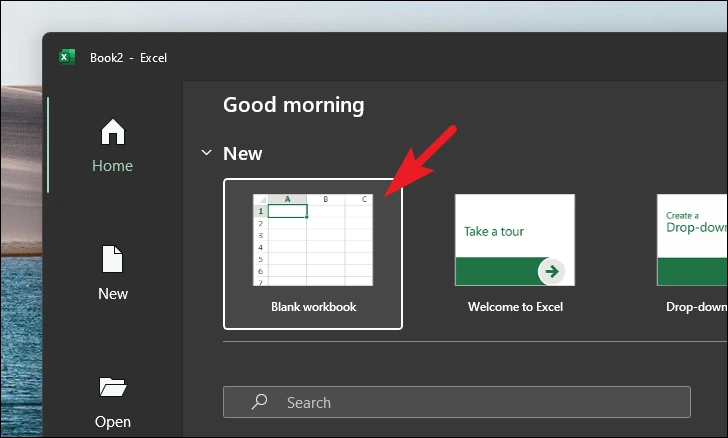
次に、リボン メニューから [データ] タブをクリックし、[データの取得] オプションをクリックして続行します。 次に、[ファイルから] オプションにカーソルを合わせ、サブメニューから [PDF ファイルから] オプションをクリックします。 これにより、画面上に別のファイル エクスプローラー ウィンドウが開きます。
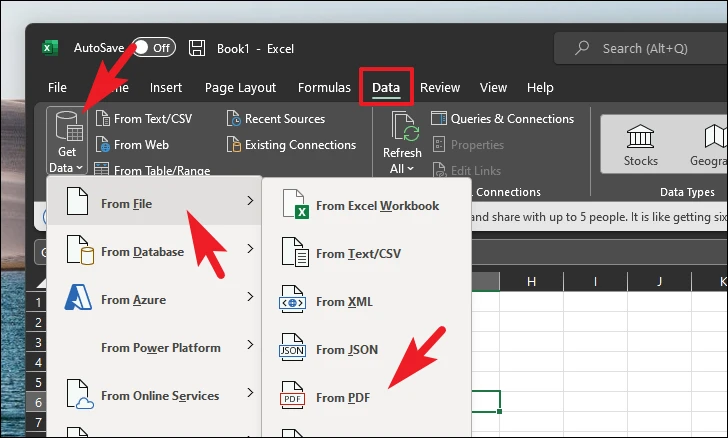
次に、データをインポートしたいファイルをクリックして見つけて選択します。 次に、「開く」ボタンをクリックしてデータを読み込みます。 これにより、画面上に別のウィンドウが開きます。
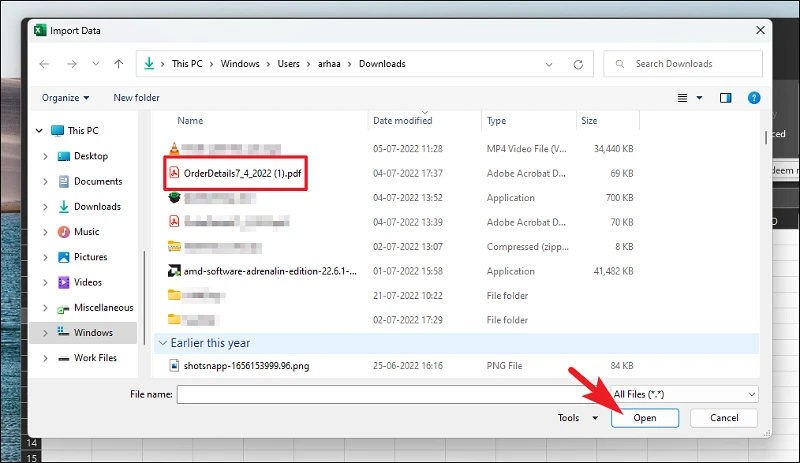
これで、ナビゲーター画面から、選択した PDF のすべてのコンポーネント (テーブルまたはページ) が左側のサイドバーに表示されます。 特定のコンポーネントをクリックするか、検索オプションを使用して、特定のコンポーネントを選択できます。 プレビューが右側のペインに表示されます。 ページ全体を選択することもできます。 選択したら、[読み込み] ボタンをクリックしてデータを Excel に直接インポートするか、[データの変換] ボタンをクリックして続行します。
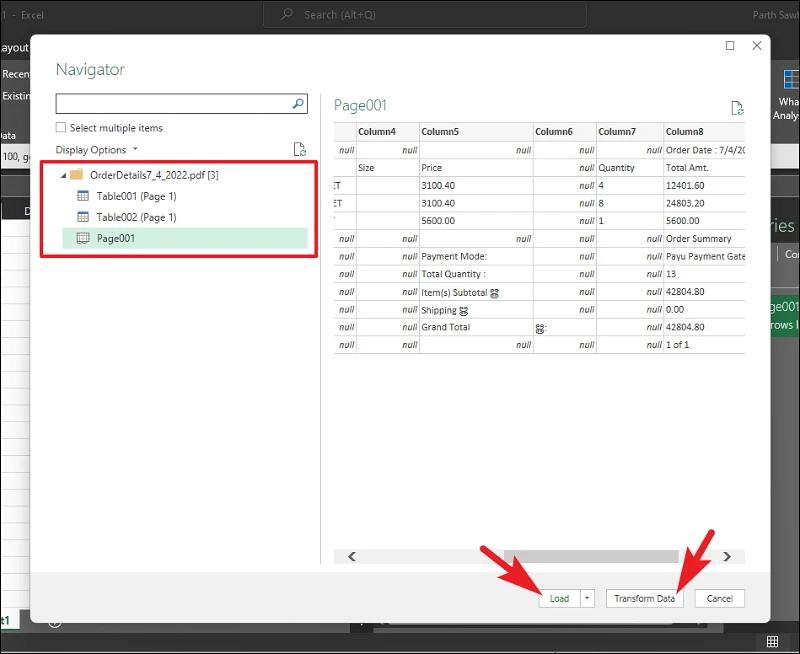
前の手順で [データの変換] ボタンをクリックした場合、データは編集可能な形式で別のウィンドウに表示されます。 テーブルを変換する場合、列と行の名前とテーブル データを追加/編集することもできます。 リボン メニューに用意されているさまざまなツールを使用して、必要に応じてデータを操作することもできます。
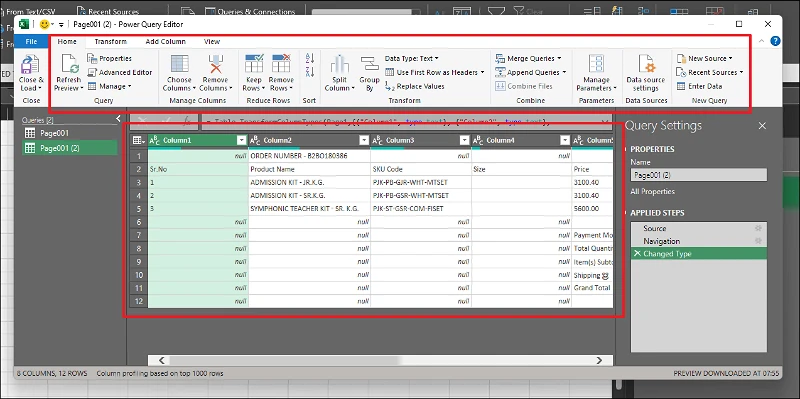
データに必要な変更を加えた後、[データを閉じて読み込む] をクリックして、データを Excel シートにインポートします。
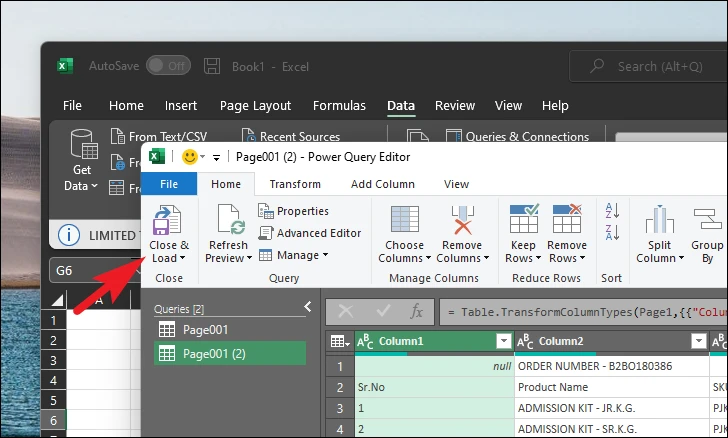
データが読み込まれると、Excel シートで表示できるようになります。
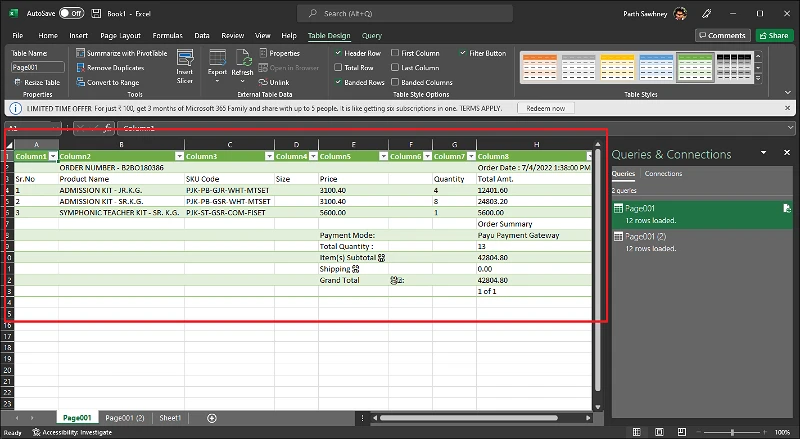
それだけです。 次に PDF 形式で保存されたデータを使用する場合は、生産性を損なうことなく、そのデータを Excel にすばやくインポートできます。









