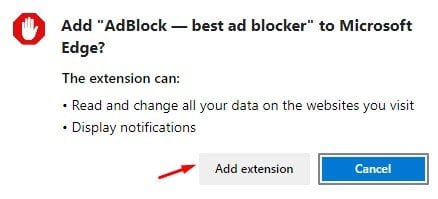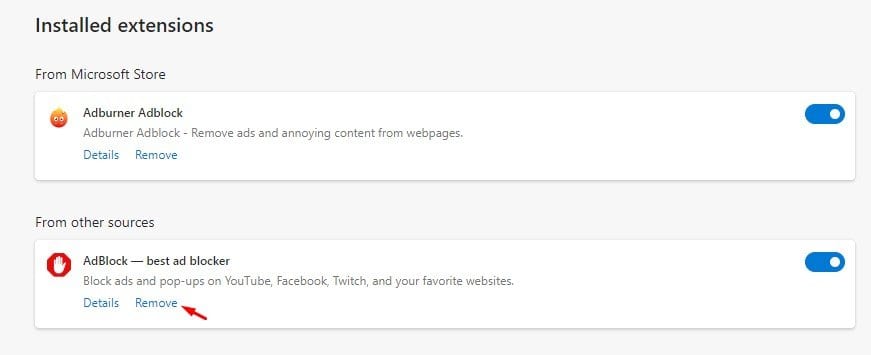新しいMicrosoftEdgeブラウザに拡張機能をインストールしてください!

現在まで、Windows 10で利用できるWebブラウザーはたくさんあります。これらすべての中で、Firefox、Google Chrome、および新しいMicrosoftEdgeブラウザーが群衆の中で際立っています。 主に新しいEdgeブラウザーについて話す場合、Microsoftはその機能とパフォーマンスを改善しています。
新しいEdgeブラウザーの独自性は、Chromiumベースのエンジンと新しいユーザーインターフェイスです。 Microsoftの新しいブラウザはChromiumに基づいているため、すべてのChrome拡張機能およびテーマと互換性があります。 Chrome拡張機能をサポートするようになりましたが、多くのユーザーは拡張機能をインストール/アンインストールする方法を知りません。
MicrosoftEdgeブラウザで拡張機能をインストールおよびアンインストールする手順
この記事では、MicrosoftEdgeブラウザーで拡張機能をインストールおよびアンインストールする方法の詳細なガイドを共有します。 確認しよう。
ステップ 初め。 初め 、 MicrosoftEdgeブラウザを起動します そして、XNUMXつの点をクリックします。
XNUMX番目のステップ。 ドロップダウンメニューから、 「追加」。
XNUMX番目のステップ。 次のページで、をクリックします 「MicrosoftEdgeの拡張機能の入手」。
ステップ4。 これにより、MicrosoftEdgeアドオンページが開きます。 インストールする拡張機能を見つけて、。ボタンをクリックします "取得する" .
ステップ5。 確認ポップアップウィンドウで、ボタンをクリックします 「拡張機能を追加する」 .
ステップ6。 拡張機能を削除するには、拡張機能のページにアクセスしてボタンをクリックします "除去" .
GoogleChrome拡張機能をインストールする方法
そうですね、Chrome拡張機能をMicrosoftEdgeブラウザに直接インストールできます。 したがって、以下の手順に従ってください。
ステップ1。 まず、Edgeブラウザを開いてこのリンクを開きます- edge:// extends /
ステップ2。 これにより、Edge拡張ページが開きます。 オプションを有効にする 「他のストアからの拡張を許可する」
ステップ3.移動 次に、Chromeウェブストアにアクセスして、インストールする拡張機能を検索します。
ステップ4。 拡張ページで、ボタンをクリックします 「Chromeに追加」 .
ステップ5。 確認ポップアップウィンドウで、ボタンをクリックします 「拡張機能を追加する」 .
ステップ6。 拡張機能がWebブラウザに追加されます。 拡張機能をアンインストールするには、Edge拡張機能ページを開き、ボタンをクリックします "除去" 拡張機能の背後にあります。
これは! 出来ました。 これは、Edgeブラウザで拡張機能をインストールおよびアンインストールする方法です。 この記事がお役に立てば幸いです。 お友達にもシェアしてください。 これについて疑問がある場合は、下のコメントボックスでお知らせください。
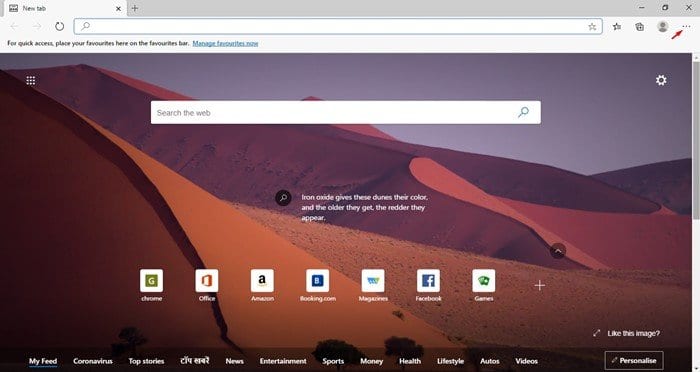
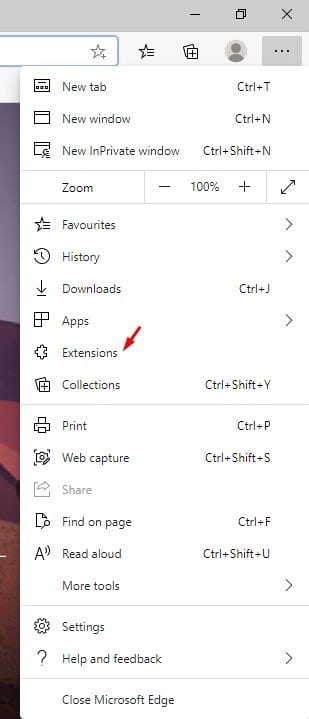
![[MicrosoftEdgeの拡張機能を取得]をクリックします](https://www.mekan0.com/wp-content/uploads/2022/01/2_Edge-browser-3.jpg)
![[取得]ボタンをクリックします](https://www.mekan0.com/wp-content/uploads/2022/01/2_Edge-browser-4.jpg)
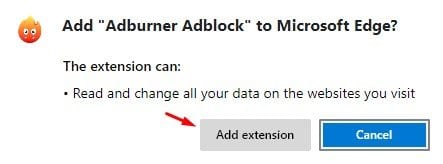
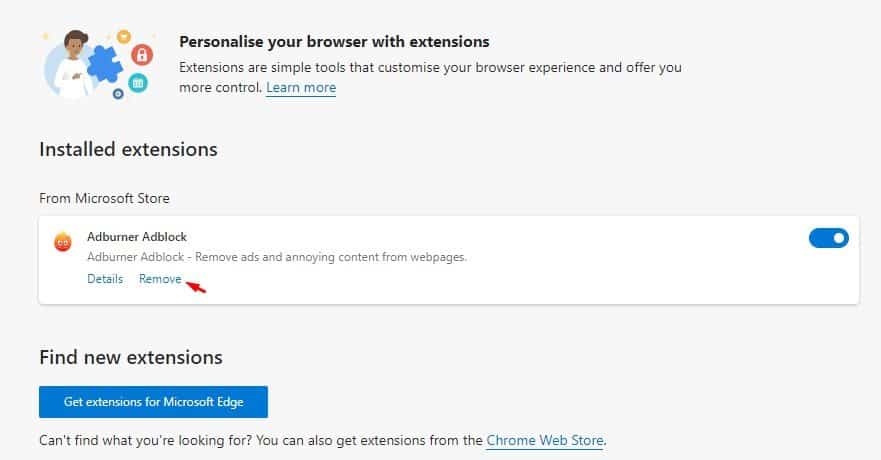
![[他のストアからの拡張機能を許可する]オプションを有効にする](https://www.mekan0.com/wp-content/uploads/2022/01/1_Edge-browser-7.jpg)
![[Chromeに追加]ボタンをクリックします](https://www.mekan0.com/wp-content/uploads/2022/01/1_Edge-browser-8.jpg)