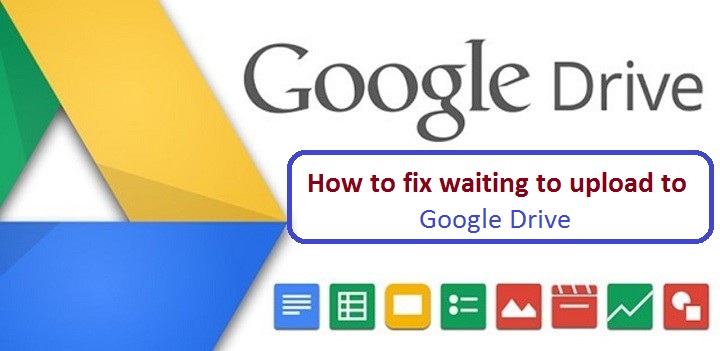Googleドライブにファイルをアップロードしない問題を修正するための6つのヒント
Googleドライブは、Google Incの複数のサービスと統合されているため、最も人気があり、広く使用されているクラウドストレージサービスのXNUMXつです。 ただし、サービスがお客様のコンピューターからクラウドストレージにファイルをダウンロードできない場合があります。
パソコンからGoogleドライブにファイルをダウンロードしない問題を修正するための6つのヒントを次に示します。
1-インターネット接続を確認します。
ダウンロードなしの問題がインターネット接続の問題によるものではないことを確認する必要があります。Windows10でこれを確認するには、キーボードの(Windows + I)ボタンを押して(設定)を開き、[ネットワークとインターネット]をクリックします。オプションここでは、インターネットに接続しているかどうかがわかります。
Macコンピューターを使用している場合は、Spotlightでネットワークツールを開くと、ここに接続ステータスが表示され、コンピューターがデータを送受信しているかどうかがわかります。問題が解決しない場合は、再起動してみてください。ルーター。
2-バックアップおよび同期ツールを再起動します。
タスクバーのアイコンをクリックし、メニューアイコンをクリックして、コンピューターのバックアップと同期ツールを再起動できます。開いたら、[バックアップと同期を終了]を選択します。
オンに戻すには、画面の左下にあるWindowsの検索ボックスに(バックアップと同期)と入力し、サイド画面に表示されたら起動します。
3-Googleドライブの広告ブロッカーを無効にします。
パソコンからファイルをダウンロードする際に問題が発生し、ブラウザにアドブロックアドオンがある場合は、ファイルをアップロードするときにファイルを無効にするか、Googleドライブをホワイトリストに追加してみてください。
4-ボリュームを小さな部分に分割します。
一度に多数のファイルを含む巨大なフォルダをダウンロードしようとすると、インターネット接続に大きなプレッシャーがかかる可能性があります。その後、ダウンロードが中断されるか、Googleドライブに停止されます。その場合、フォルダに入る必要があります。ダウンロードファイルを個別に選択すると、Googleドライブは自動的にキューに入れられます。
5-ブラウザデータをクリアします:
ブラウザはCookie、キャッシュ、その他のデータを自動的に保存してインターネットの閲覧を容易にしますが、このデータはファイルをダウンロードできないなどの閲覧の問題を引き起こす可能性もあるため、プライベートブラウジングデータを必ずクリアする必要があります。 Googleドライブにファイルをアップロードすると問題が再発します。
6-別のブラウザを使用する:
以前の解決策で問題が解決しなかった場合は、ファイルをGoogleドライブにアップロードするために使用しているブラウザとは別のブラウザを使用してみて、ブラウザを最新バージョンに更新することを忘れないでください。