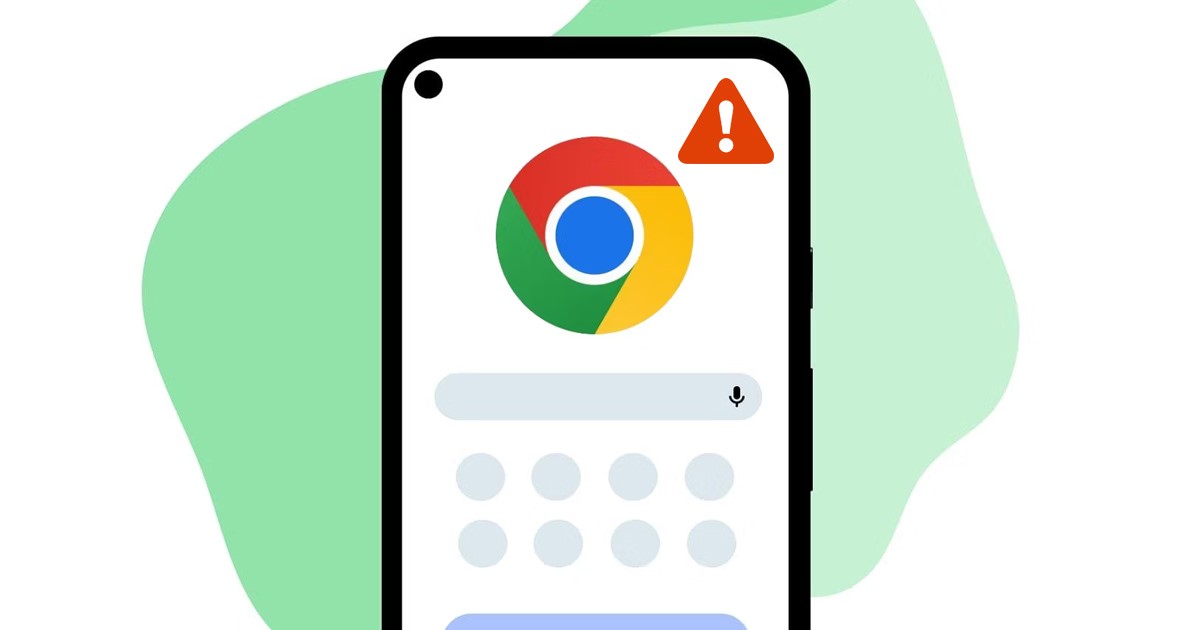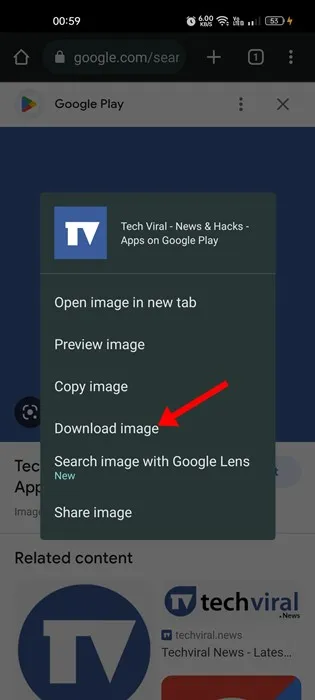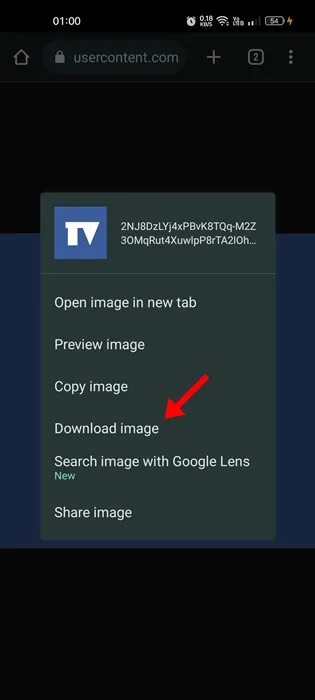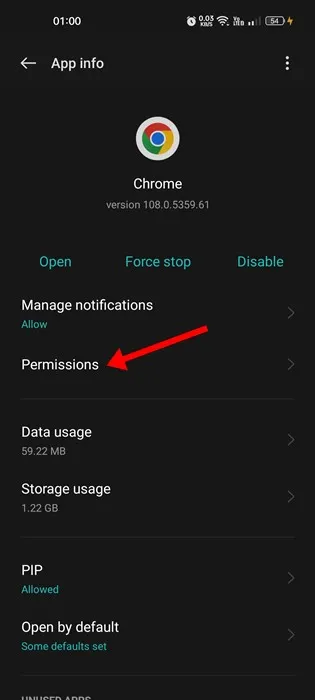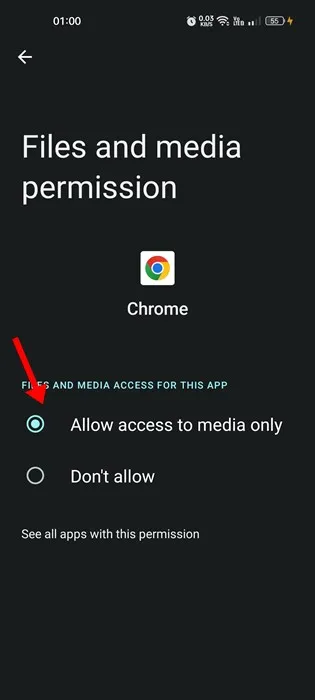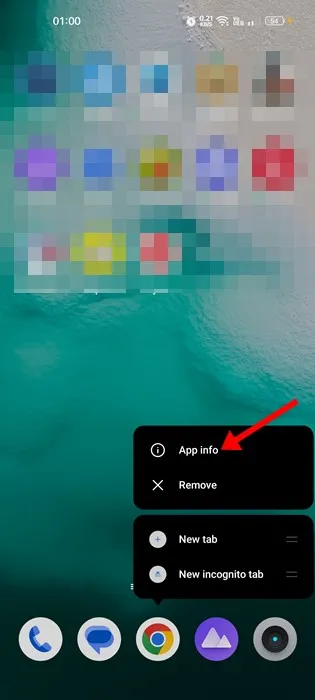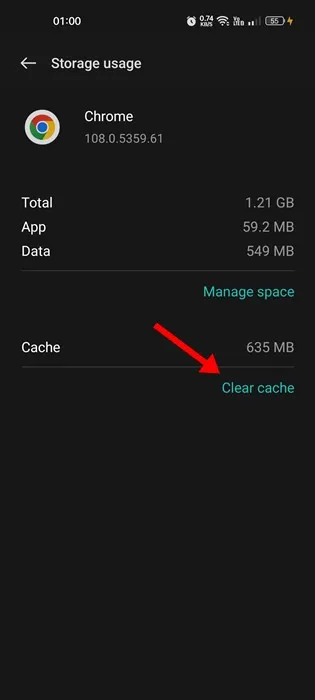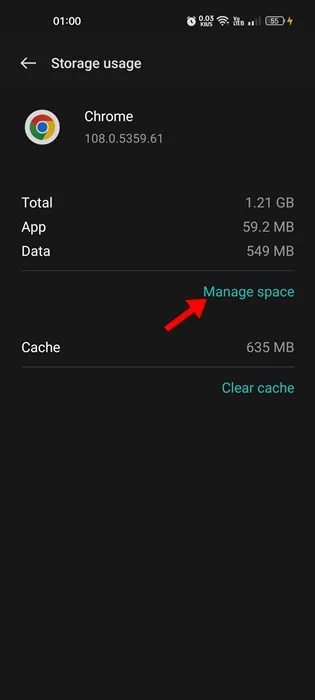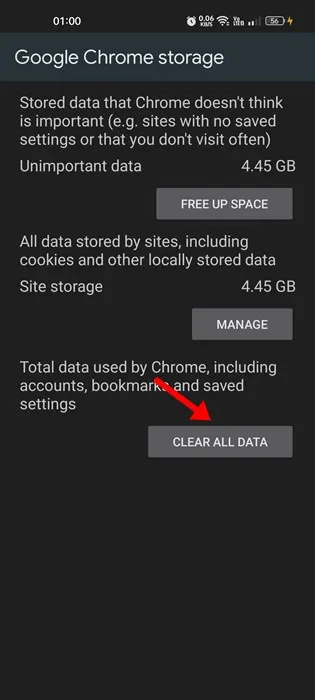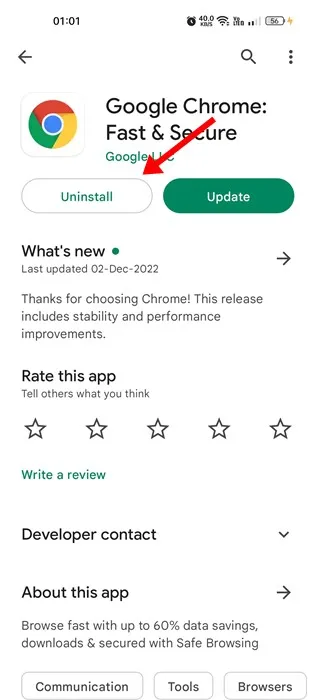Google Chrome は、デスクトップおよびモバイル Web ブラウザー部門を独占しています。 Chrome には多くの代替手段がありますが、Chrome はより優れた機能と使用オプションを提供します。
ただし、Google Chrome の問題点は、バグがないことです。 実際、Google Chrome には、現在利用可能な他のどの Web ブラウザよりも多くの問題があります。 Chrome がクラッシュする、ウェブページが読み込まれない、画像が読み込まれないなどの問題が発生することがあります。
最近、Chrome for Android の多くのユーザーが画像のダウンロードに問題を抱えていることが判明しました。 多くのユーザーは、Android の Google Chrome から写真を保存できないと主張しています。
「イメージのダウンロード」オプションを選択しても何も起こりません。 通知パネルにポップアップやダウンロードの通知は表示されません。 そのため、最近同じ問題に直面している場合は、正しいページにたどり着きました。
AndroidでGoogle Chromeから画像をダウンロードできない問題を修正
以下に、修正するための簡単な手順をいくつか紹介します Google Chrome から画像を保存できません アンドロイドで。 手順は非常に簡単です。 私たちが述べたように、それらに従ってください。
1. Chrome ブラウザを再起動します
Chrome ブラウザが Android デバイスに画像を保存していない場合は、ブラウザ自体を再起動する必要があります。
Android で Chrome が画像をダウンロードしない場合は、一時的な不具合またはエラーの兆候である可能性があり、Web ブラウザーを再起動することで修正できます。
Android デバイスで Chrome ブラウザを閉じ、数秒待ってから再起動します。 画像をもう一度ダウンロードします。 今度は Chrome が写真をスマートフォンにダウンロードします。
2.電話を再起動します
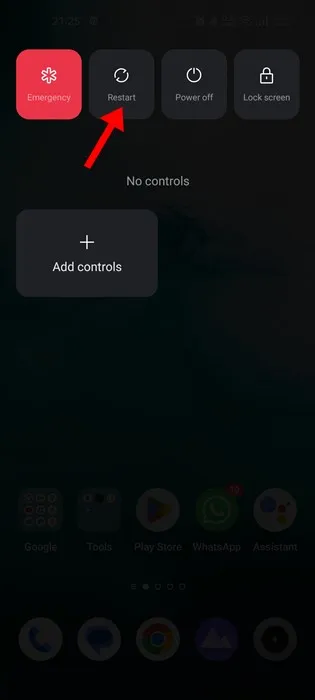
Chrome ブラウザを再起動しても問題が解決しない場合は、スマートフォンを再起動する必要があります。 携帯電話を再起動すると、Chrome に関連付けられているすべてのバックグラウンド プロセスが終了し、ブラウザーのデータがメモリから削除されます。
そのためには、電源ボタンを押して、再起動オプションを選択します。 再起動後、Google Chrome を開いてイメージをダウンロードします。 オプション「Android で Google Chrome から画像を保存できない」は修正される可能性があります。
3. 正しい方法で画像をダウンロードする
アップロードする前に画像をダウンロードしようとすると、Chrome はダウンロードに失敗します。 ダウンロードしても、フルサイズの画像は取得できません。
Chrome for Android から画像をダウンロードする正しい方法は、画像をクリックすることです。 そして、完全にロードされるまで待ちます . アップロードしたら、画像を長押しして「オプション」を選択します 画像をダウンロード "
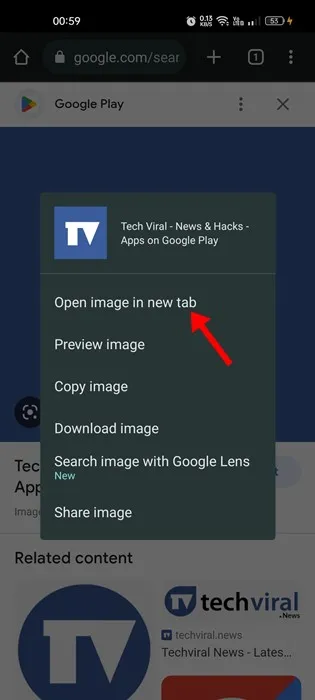
または、画像が完全にロードされたら、画像を長押ししてオプションを選択します。 新しいタブで画像を開く 」 このオプションを選択すると、画像が新しいタブで開き、画像を長押しして「 画像をダウンロード "
手順に注意深く従うと、Chrome は問題なく画像をスマートフォンに保存します。
4. ストレージ権限を許可する
インストール中に、Google Chrome からいくつかの権限を付与するよう求められます。 アクセス許可には、ストレージへのアクセスも含まれます。 そのため、ストレージへのアクセスを拒否すると、Chrome はスマートフォンに何も保存できなくなります。
そのため、Android で Chrome から写真を保存できない場合は、インストール中にストレージのアクセス許可を拒否した可能性があります。 ストレージのアクセス許可を許可するには、以下で共有する手順に従います。
1. まず、ホーム画面の Google Chrome アイコンを長押しし、「 アプリケーション情報
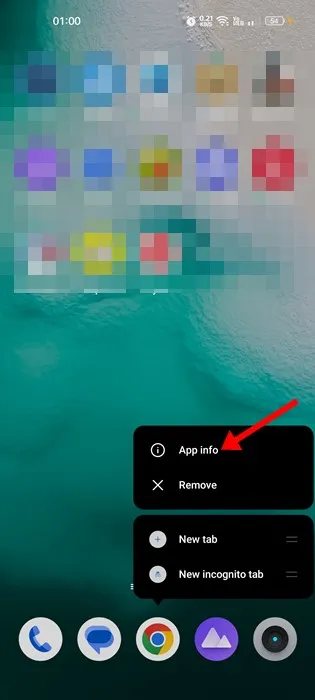
2. アプリ情報画面で、 権限 .
3. [アプリのアクセス許可] の [許可または拒否] セクションを確認します。 「ストレージ」または「ファイルとメディア」が「許可しない/拒否する」の下にある場合は、それをタップして「 メディア アクセスのみを許可する
これです! 以上が、Android スマートフォンで Google Chrome のストレージ権限を許可する方法です。 完了したら、Chrome を開き、イメージのダウンロードを再試行します。 今度はChromeが画像をダウンロードします。
5. Chrome のデータとキャッシュを消去する
Chrome のデータとキャッシュを消去すると、これが修正されます。 Chrome は Android で写真をダウンロードできません 」 Android では、Chrome ブラウザのデータとキャッシュ ファイルを簡単に消去できます。 以下の一般的な手順に従います。
1. まず、ホーム画面のGoogle Chromeアプリのアイコンを長押しし、「 アプリケーション情報 "
2. アプリ情報画面で、オプションをタップします ストレージ .
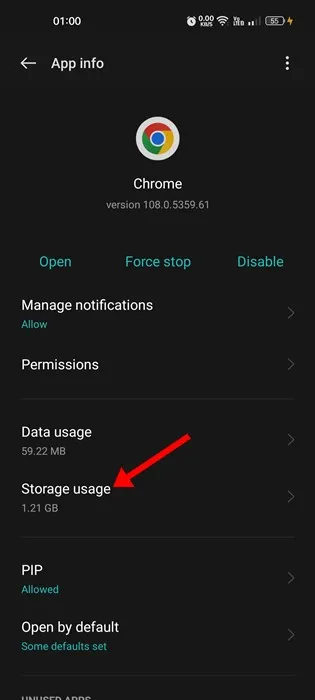
3.次に、[オプション]をタップします キャッシュの消去 ストレージ使用画面で。
4. Chrome データを消去するには、 スペース管理 .
5.次の画面で、[オプション]をタップします すべてのデータを消去する .
これです! これは、Android で Chrome が写真をダウンロードできない問題を修正する方法です。 アプリのキャッシュとデータを消去した後、Chrome を開き、Google アカウントにサインインします。
6. Web ブラウザを再インストールする
Android で「Chrome が画像をダウンロードできない」を修正する方法がどれも機能しない場合は、Web ブラウザを再インストールする必要があります。 Android デバイスに Chrome ブラウザを再インストールするのは非常に簡単です。
Android デバイスで Google Play ストアを開き、Chrome を検索します。 次に、検索結果から Google Chrome アプリをクリックし、「 アンインストール 」 これにより、Android デバイスから Chrome ブラウザーがアンインストールされます。
アンインストールしたら、Google Play ストアから Chrome ブラウザを再度インストールします。 これにより、「Android の Google Chrome から画像をダウンロードできない」が修正される場合があります。
7. 画像のスクリーンショットを撮ります
これは、すべての方法を実行する時間がない場合に留意できる追加のヒントです。 緊急に画像をダウンロードする必要があり、Chrome がダウンロードに失敗した場合は、画像のスクリーンショットを撮ることができます。
Android デバイスに組み込まれているスクリーンショット ツールを使用して写真を撮ることができます。 代わりに、使用できます Android 用スクリーンショット アプリ 画像のスクリーンショットを撮るには、Chrome がダウンロードに失敗しました。
したがって、これらはそれを修正するための最良の方法の一部です。」 Google Chrome から画像をダウンロードできない アンドロイドで。 Chrome でのダウンロードの問題を解決するためのサポートがさらに必要な場合は、コメントでお知らせください。 また、この記事が役に立った場合は、必ず友達と共有してください。