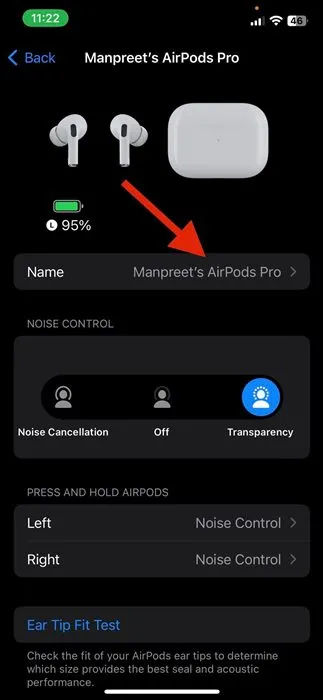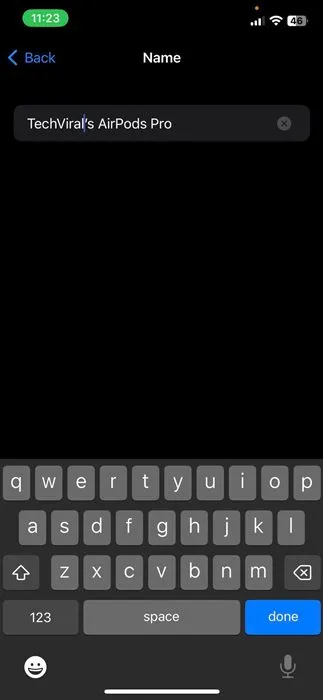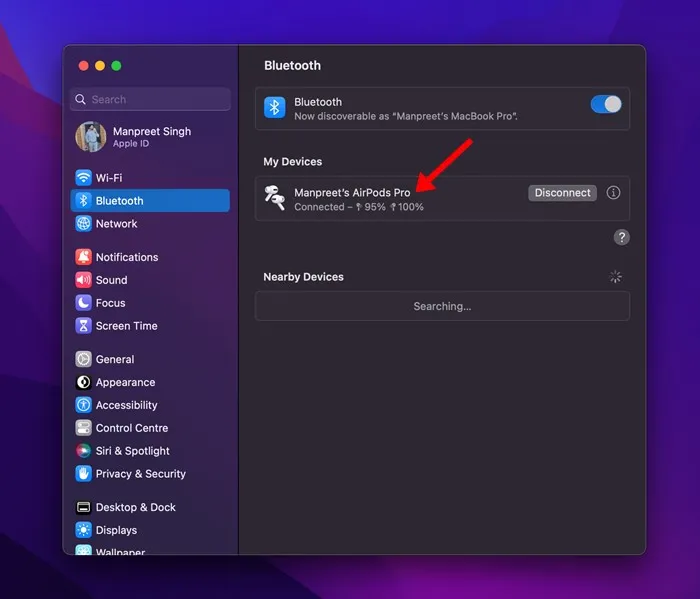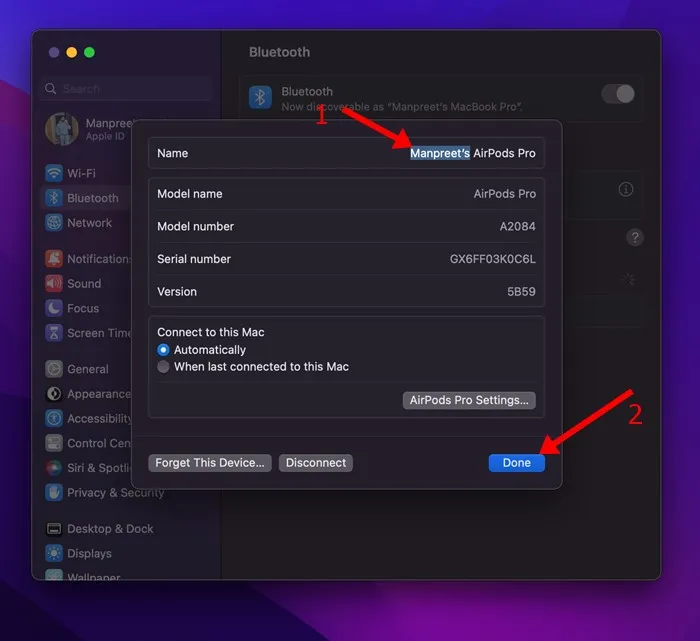市場には高品質のワイヤレス イヤホンやイヤホンがたくさんありますが、品質と使いやすさの点で Apple AirPods に匹敵するものはありません。 iPhone や iPad で動作する新しい AirPods を購入したばかりの場合は、まず名前を変更する方法を探すことができます。
新しい AirPods のセットを購入して iPhone、iPad、または Mac に接続すると、Apple が名前を付けるのに役立ちます。 Apple は、iPhone、iPad、または Mac に割り当てられた名前に基づいて、AirPods に新しい名前を自動的に割り当てます。
これは便利な機能ですが、AirPods のペアが複数あると問題が発生する可能性があります。 Apple は両方の AirPods に同じ名前を割り当てる可能性があり、混乱を招く可能性があります。 また、カスタム名では不十分で、より個人的なものにしたい場合もあります。
iPhone、Mac、Android で AirPods の名前を変更する
幸いなことに、Apple では AirPods の名前を簡単な手順で変更できます。 iPhone、iPad、iPod touch、さらには Mac を使ってそれを行うことができます。 複数のデバイスで同じ Apple ID でサインインしている場合、新しい名前がすべてのデバイスに反映されます。
したがって、AirPods の新しいセットを購入し、その名前を変更する方法を探している場合は、ガイドを読み続けてください。 以下に、デバイスの名前を変更するための簡単な手順をいくつか紹介します あなたのAirPods iPhone、iPad、または Mac を使用する。 始めましょう。
iPhone/iPadでAirPodsの名前を変更する方法
Airpods の名前を変更する手順は、iPhone および iPad の場合と同じです。 したがって、iPhone または iPad のどちらを持っている場合でも、次の手順に従う必要があります。 iPhoneでAirPodの名前を変更するには .
1. まず、Apple AirPods が iPhone または iPad に接続されていることを確認します。
2.完了したら、「アプリ」を開きます 設定 iPhone/iPad で。
3. [設定] で、 ブルートゥース .
4. AirPod がデバイスに接続されている場合、Bluetooth 画面に名前が表示されます。 あなただけが必要です AirPods の名前をクリックします .
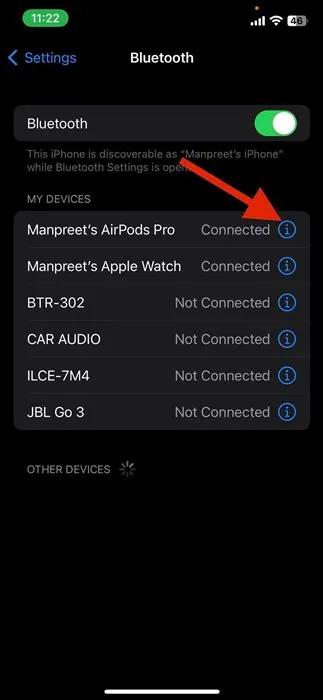
5. AirPods 設定画面で、 をタップします。 الاسم .
6. 次の画面で、設定したい名前を入力します そして設定を保存します .
それでおしまい! これが、iPhoneまたはiPadを使用してAirpodの名前を変更する方法です。 複数のデバイスで同じ Apple ID を使用してサインインすると、デバイス間で新しい名前が表示されます。
MacでAirPodsの名前を変更する方法
iPhone や iPad と同様に、Mac を使用して AirPods の名前を変更することもできます。 Mac で AirPods の名前を変更するのは非常に簡単ですが、手順は異なります。 方法は次のとおりです Mac で AirPods の名前を変更する .
1. AirPods が Mac に接続されていることを確認します。 次に、メニュー バーの Apple ロゴをクリックし、[システム環境設定] を選択します。
2. システム環境設定で、 Bluetooth . 接続されている AirPods が表示されます。
3. AirPods を右クリックし、「 名前を変更 "
4. 次に、AirPods の新しい名前を入力し、ボタンをクリックします 完了 .
それでおしまい! これは、MacでAirPodsの名前を変更するのがいかに簡単かです.
AndroidでAirPodの名前を変更するには?
AirPods は、Apple 以外のデバイスで Bluetooth ヘッドフォンとして使用することもできます。 AirPod を Android などの Apple 以外のデバイスに接続した場合、Siri を使用することはできませんが、聞いたり話したりすることはできます。
そのため、Android スマートフォンで AirPod を使用している場合は、次の簡単な手順に従って AirPod の名前を変更する必要があります。 方法は次のとおりです Android で AirPod の名前を変更する .
1. Android で設定アプリを開き、「 Bluetooth "
2. Bluetooth 画面に、AirPods を含む、接続されているすべてのデバイスが表示されます。
3. 接続されている AirPods を選択し、タップします 設定アイコン 右上隅にあります。
4. オプションのリストから、 名前を変更 をクリックして、新しい名前を入力します。
5. 新しい名前を入力し、 ボタンをクリックします NS ラベル。
それでおしまい! これは、Android で AirPods の名前を変更する方法です。
したがって、このガイドでは、iPhone、iPad、MAC、または Android で AirPods の名前を変更する方法について説明します。 AirPods の名前の変更についてさらにサポートが必要な場合は、以下のコメントでお知らせください。 また、記事が役に立った場合は、必ず友達と共有してください。