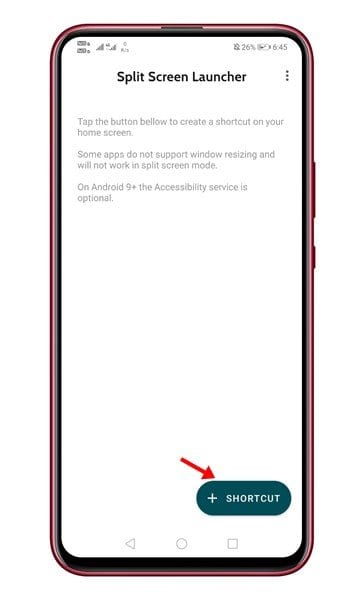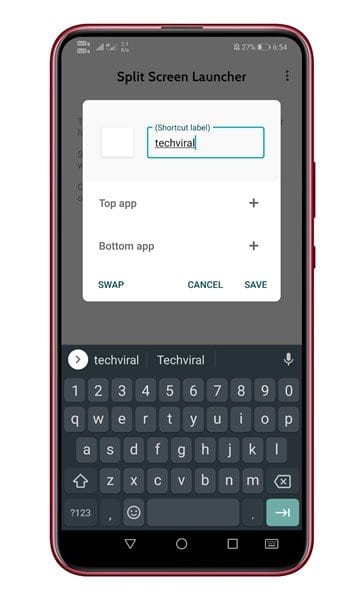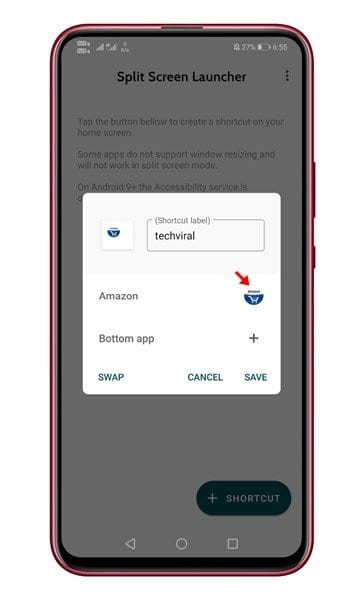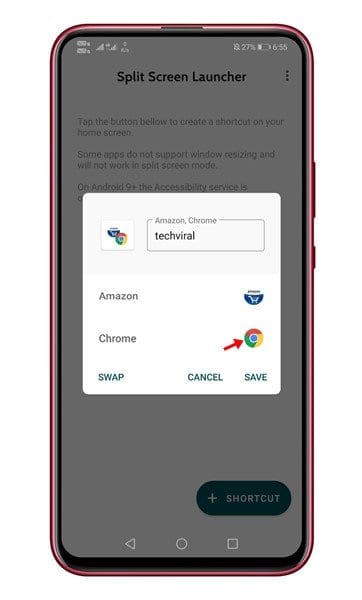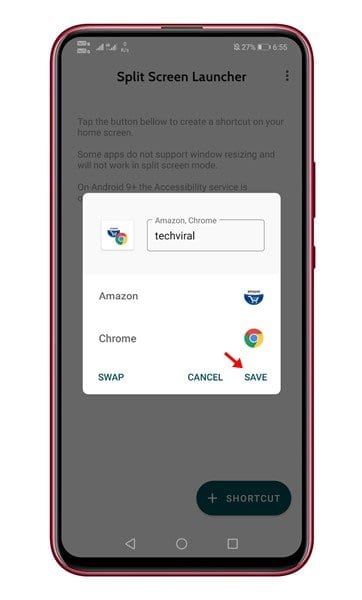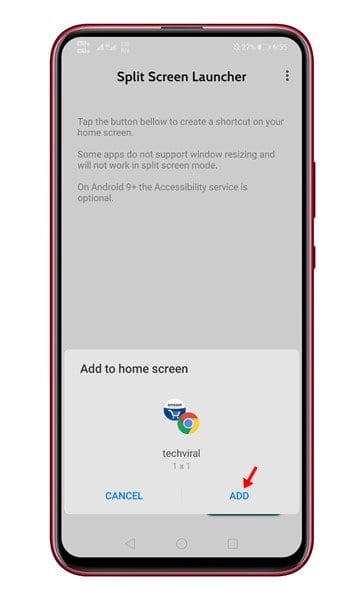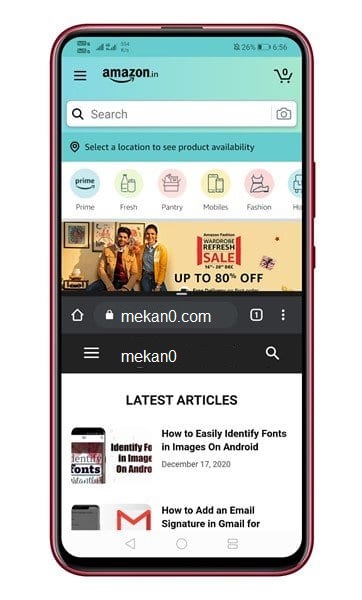分割画面モードでXNUMXつのアプリを直接実行します!

マルチタスクに関しては、Androidが間違いなく最良のオプションです。 これは、マルチタスク用のさまざまなアプリケーションを備えたオープンソースのオペレーティングシステムです。 また、分割画面モードが導入されたAndroid 7.0の登場後、状況は大幅に変化しました。
スマートフォンがAndroid7.0以降を実行している場合は、画面分割機能が搭載されている可能性があります。 分割画面はAndroidの最も便利な機能のXNUMXつですが、その可能性を最大限に活用したことはありません。 これは、Androidの分割画面ビューでアプリを開くのが難しいためです。
実際、分割画面ビューでアプリを開くよりも、アプリとマルチタスクの間をスワイプする方がはるかに簡単です。 ただし、分割画面ビューでXNUMXつのアプリを開くためのショートカットを作成できれば、作業は簡単になります。 スプリットスクリーンランチャーとして知られているこのことを可能にするアプリがあります。
分割画面モードでアプリを起動するためのショートカットを作成する方法
Split Screen Launcherは、ホーム画面にアプリのショートカットを作成して、XNUMXつのアプリを分割画面モードで直接起動するAndroidアプリです。 Androidスマートフォンで分割画面ランチャーアプリを使用する方法の詳細なガイドは次のとおりです。
ステップ1。 まず、ダウンロードしてインストールします 分割画面ランチャー Androidスマートフォンで。
ステップ2。 ダウンロードしたら、アプリを開いてタップします ボタン(+ショートカット) 画面の下部にあります。
ステップ3。 次に、ショートカットの名前を入力します。 ショートカットの名前がホーム画面に表示されます。
ステップ4。 今すぐサインをクリックしてください (+)「トップアプリ」の横 そして、分割画面モードの上部に配置するアプリを選択します。
ステップ5。 次に、サインをクリックします (+)「下位アプリケーション」の横 そして、画面の下部に配置するアプリを選択します。
ステップ6。 完了したら、。ボタンを押します "保存する"。
ステップ7。 これで、ホーム画面にショートカットを追加するように求めるポップアップが表示されます。 ボタンをクリックします "添加" 。
ステップ8。 ホーム画面に新しいショートカットが表示されます。 ショートカットをクリックするだけです 分割画面ビューでアプリを開きます。
これは! 出来ました。 これは、Split Screen Launcherを起動して、ホーム画面にアプリのショートカットを作成する方法です。
この記事では、ホーム画面にショートカットを作成して、XNUMXつのアプリを分割画面モードで直接起動する方法について説明します。 この記事がお役に立てば幸いです。 お友達にもシェアしてください。 これについて疑問がある場合は、下のコメントボックスでお知らせください。