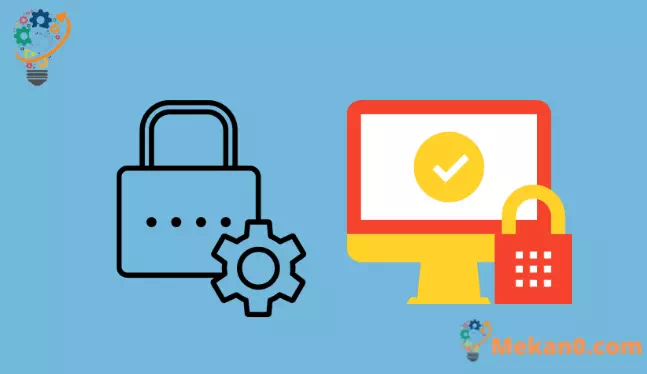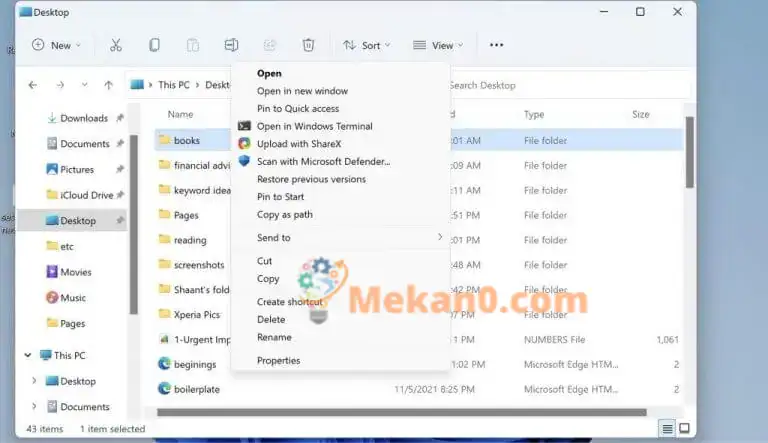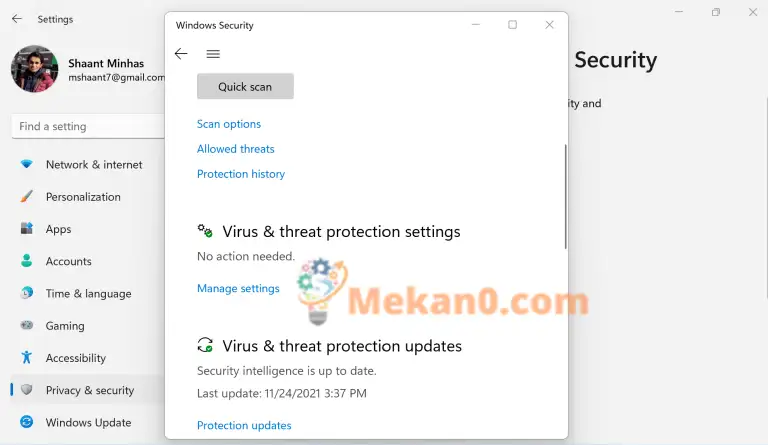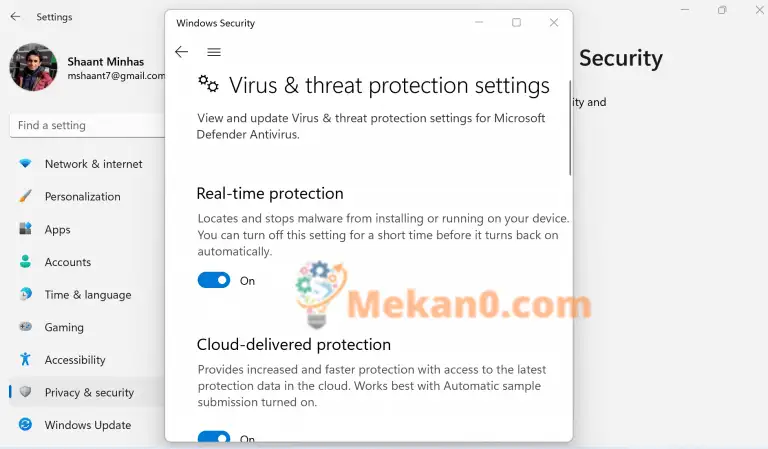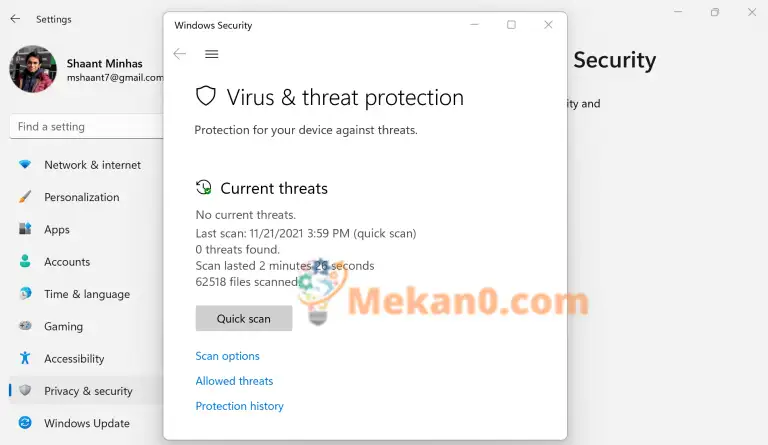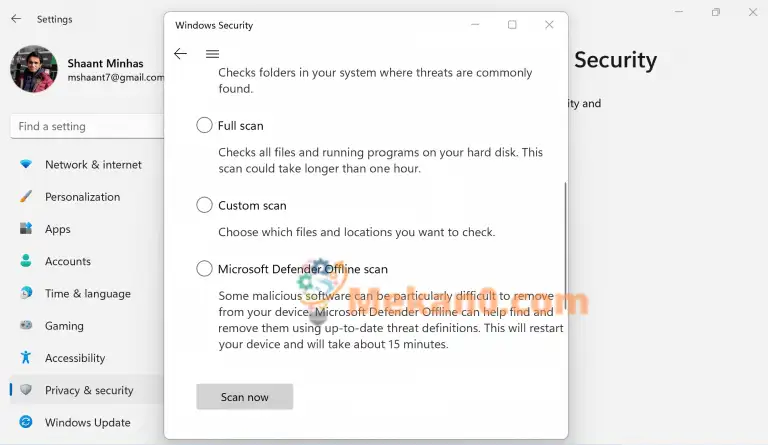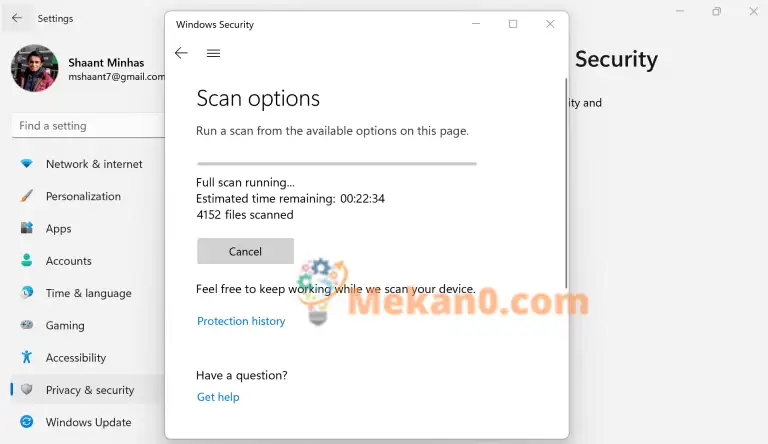MicrosoftDefenderでコンピューターを保護する方法
Microsoft Defenderを使用すると、いくつかの方法でPCを保護できます。 それらのいくつかを次に示します。
- MicrosoftDefenderが提供する自動保護をオンにします。
- コンピューターをスキャンしてマルウェアを探します。
- クイックスキャンを実行して、重要なシステムファイルを参照します。
- 詳細スキャンを実行して、すべてのファイルを参照します。
テクノロジーの世界で見られる西部開拓時代です。 技術変化の加速に伴い、多くの技術革新が迫っています。 しかし、悪意のあるハッカーが新しい脆弱性を見つけるためにたゆまぬ努力をしているため、マルウェアの混乱が大幅に増加することも予想されます。
私たちの言葉を信じないでください。
調査によると、ITおよびITセキュリティの上級リーダーの80%近くが、分散ITに対処し、在宅勤務の課題に対処するために2020年にITセキュリティへの投資が増加したにもかかわらず、組織がサイバー攻撃に対する適切な保護を欠いていると考えています。 Insight Enterprises:57年にデータセキュリティリスク評価を行ったのは2020%のみでした、と著者はこの記事で次のように述べています。 フォーブス。
さて、あなたが保護され続けるのを助けることができるたくさんの良いウイルス対策ソフトウェアがそこにありますが、この投稿はそれらについてではありません。
ここでは、MicrosoftDefenderに焦点を当てます。これはMicrosoftがすべてのセキュリティ問題に対して提供するデフォルトのセキュリティソリューションです。
それを掘り下げましょう。
WindowsDefenderとは
Microsoft Defender は、Windows 11 以降 Windows セキュリティと呼ばれ、Microsoft が無料で提供する既定のマルウェア対策プログラムです。 自由な選択に惑わされないでください。 プログラムは、有料のウイルス対策に対して単独で維持できます。 ウイルス、ワーム、マルウェアを簡単に検出して削除できます。
包括的な保護に加えて、コンピュータを起動した瞬間から、急速に変化する技術的な更新に対応するために更新を自動的にダウンロードします。 また、サードパーティのウイルス対策ソフトウェアをコンピューターに既にインストールしている場合は、MicrosoftDefenderがオフになることに注意してください。 再起動するには、アンチウイルスをアンインストールするだけです。
WindowsDefenderでPCをスキャンする
Windows Defenderを使用すると、PC上の特定のファイルやフォルダーを簡単にスキャンして、内部ですべてが正常に機能していることを確認できます。 開始するには、以下の手順に従ってください。
- スキャンするファイルまたはフォルダーを選択します。
- 右クリック このアイテムと選択 MicrosoftDefenderでスキャンします。
スキャンが完了すると、ページが表示されます スキャンオプション それはあなたに試験の結果を教えてくれます。 注意が必要な脅威がある場合は、MicrosoftDefenderによってフラグが付けられます。
自動保護をオンにする
マルウェアの検出および処理機能に加えて、Windows Defender Antivirusは、コンピューターのリアルタイム保護を有効にする方法も提供します。 有効にすると、コンピュータに何か問題が発生するとすぐに通知されます。
開始するには、以下の手順に従ってください。
- クリック Windowsキー+ I 開く 設定 .
- 見つける プライバシーとセキュリティ> Windowsのセキュリティ>ウイルスと脅威の保護 .
- そこから、 設定を管理する (また ウイルスと脅威の保護設定 古いバージョンのWindows10)で、オプションを切り替えます リアルタイム保護 私に ت<XNUMXxDXNUMX><XNUMXxBXNUMX><XNUMXxBXNUMX><XNUMXxDXNUMX><XNUMXxDXNUMX>ييل .
これにより、Windows Defenderの包括的な保護機能がオンになり、エラーや脅威を隠すことがなくなります。
コンピューターを完全にスキャンする
上記の最初のセクションでは、特定のファイルとフォルダーをスキャンする方法について説明しました。 ただし、Windows Defenderを使用すると、コンピューターのフルスキャンを実行することもできます。
スキャン機能には、クイックスキャンと高度なスキャンのXNUMX種類があります。
簡単なチェックを行う
コンピュータの故障を感じますが、時間が短いです。 それで、あなたは何をやっているのですか? クイックスキャン機能を使用すると、WindowsDefenderはコンピューターの重要なファイルとレジストリのみを調べます。 その後、アプリで見つかった問題はすべて解決されます。
スキャンを実行するには、以下の手順に従ってください。
- انن<XNUMXxDXNUMX><XNUMXxDXNUMX><XNUMXxDXNUMX><XNUMXxXNUMX>لل<XNUMXxDXNUMX><XNUMXxDXNUMX><XNUMXxDXNUMX><XNUMXxAXNUMX> [設定]> [プライバシーとセキュリティ]> [Windowsセキュリティ]。
- クリック ウイルスと危険からの保護 .
- 見つける クイックチェック プロセスを開始します。
高度なスキャンを実行する
クイックスキャン機能は優れていますが、マルウェア攻撃に対する標準のセキュリティスキャンを完全に正当化するものではありません。 コンピューターにマルウェアやウイルスの侵入がないことを確認するには、高度なスキャンを実行することをお勧めします。
開始するには、以下の手順に従ってください。
- 見つける 始める > 設定 > プライバシーとセキュリティ > Windowsセキュリティ。
- クリック ウイルスと危険からの保護 .
- 以内に 現在の脅威 、検索 スキャンオプション (または、古いバージョンのWindows 10では、履歴の下にあります 脅威 、検索 新しい高度なスキャンを実行する ).
- スキャンオプションのXNUMXつを選択します。
- 完全なテスト (デバイスで現在実行されているファイルとプログラムを確認してください)
- カスタムチェック (特定のファイルまたはフォルダーを確認する)
- MicrosoftDefenderオフラインスキャン
- 最後に、をタップします 今スキャンして .
WindowsDefenderのすべて
そして、それはすべてWindowsDefenderについてです。 個人的には、他の高価な(そしてしばしば膨らんだ)サードパーティソフトウェアの代わりにWindows Defenderを使用し、推奨しています。 それを安全なウェブの使用法と組み合わせると、あなたもそうはならないと思います。 今後どのオプションを選択しても、Windows Defenderを使用すると、無料で信頼性の高いセキュリティオプションを利用できるので安心してください。