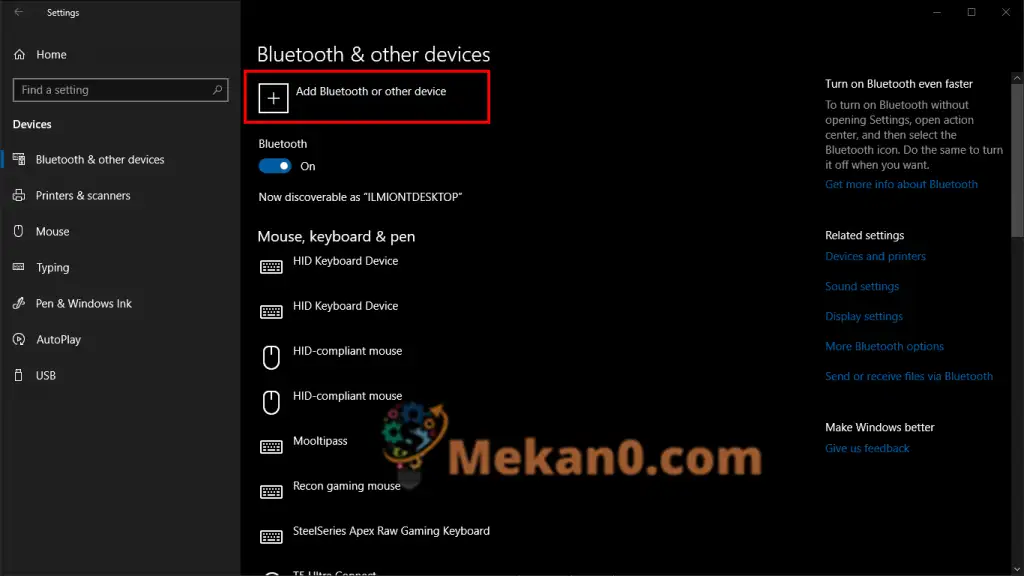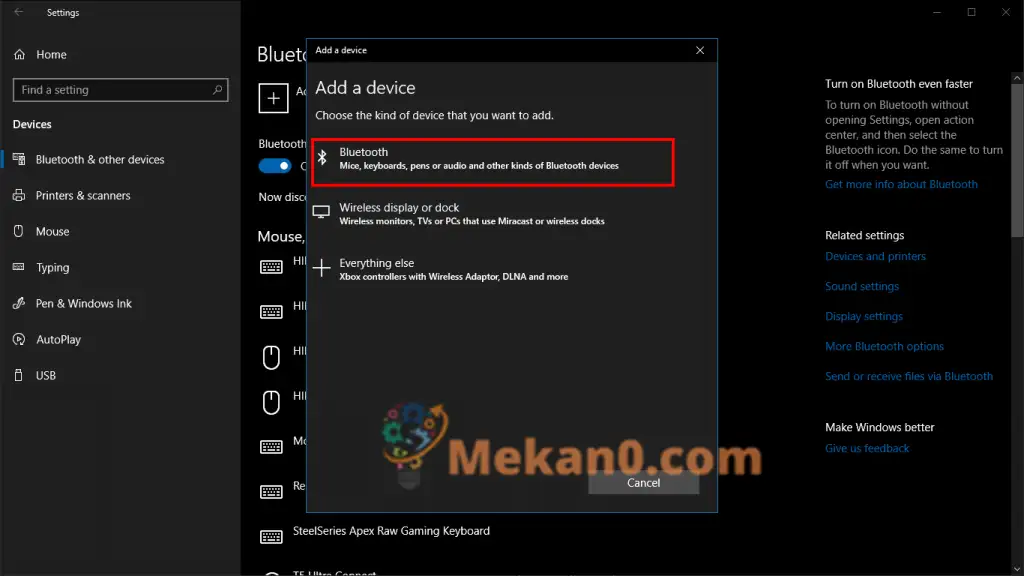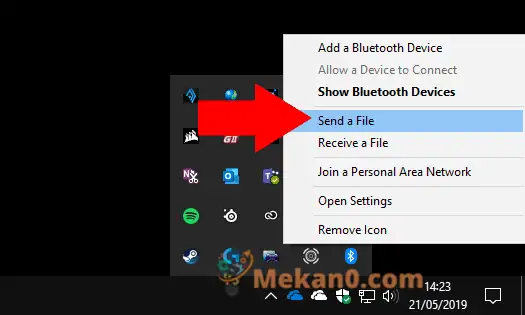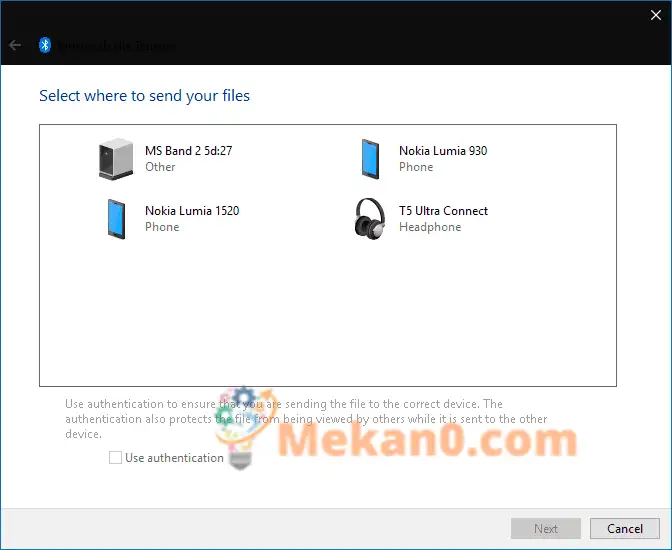Windows 10 で Bluetooth 経由でファイルを送信する方法
Bluetooth デバイスにファイルを送信するには:
- コンピューターと受信機で Bluetooth が有効になっていることを確認してください。
- まだレシーバーを PC とペアリングしていない場合は、設定アプリを開き、「デバイス」カテゴリをタップして、「Bluetooth」の下のプロンプトに従います。
- システム トレイの Bluetooth アイコンを右クリックし、[ファイルの送信] をクリックします。
- ウィザードの指示に従って、ファイルを選択して転送します。
Bluetooth は、XNUMX つのデバイス間でファイルを共有するための高速かつ便利な方法です。 Bluetooth は広く普及しているため、この方法を使用して、他の Windows デバイスから古いフィーチャー フォンに至るまで、幅広い製品と共有できることになります。 Wi-Fi 共有はより高速で強力ですが、互換性やシンプルさの点では Bluetooth には及びません。
Windows 10 では、Bluetooth 経由でファイルを送信するのは簡単なプロセスです。まず、デバイスの Bluetooth がオンになっていることを確認します。アクション センター (Win + A) の「Bluetooth」パネルがシステムのハイライト色でハイライト表示されます。 ファイルの送信先のデバイスで Bluetooth を有効にする必要もあります。
次に、デバイスがペアリングされていることを確認します。 これまでにファイルを共有したことがない場合は、Windows 10 設定アプリ (Win + I) を開き、[デバイス] カテゴリをクリックします。 ここで、「Bluetooth またはその他のデバイスを追加」ボタンをタップし、表示されるポップアップで「Bluetooth」を選択します。 XNUMX 番目のデバイスが表示され、新しい接続を受け入れていることを確認する必要があります。詳細については、その手順を参照してください。
数秒後にデバイスが表示されるはずです。 電話をかけるには彼の名前をクリックしてください。 ペアリングが完了する前に、PIN の確認を受け取る必要がある場合があります。
デバイスにファイルを送信するには、Windows システム トレイの Bluetooth アイコンを右クリックします。 完全なリストに埋もれている可能性があります。すぐに表示されない場合は、上向きの矢印をクリックしてください。 表示される右クリックメニューから「ファイルの送信」をクリックします。
共有プロセスを案内するウィザードが表示されます。 まず、ファイルを送信するデバイスを選択します。 以前にペアリングしたデバイスがすぐに表示されるので、それをタップして「次へ」をクリックします。
送信するファイルを選択できるようになりました。 コンピュータ上のどこからでも複数のファイルを追加できます。 Bluetooth のデータ帯域幅は低いため、小さなファイルの共有に最適であることを覚えておいてください。そうでないと、転送が完了するまで長時間待つことになります。
[次へ] ボタンをクリックすると、Windows はペアリングされたデバイスへのファイルの送信を開始します。 転送を開始する前に、Bluetooth がオンになっていて、コンピュータに接続されていることを確認する必要があります。 受信ファイルを受け入れるかどうかを受信側デバイスで確認する必要がある場合もあります。 詳細については、ドキュメントを参照してください。
ファイルごとに進行状況バーが表示されるので、プロセスのステータスを監視できます。 成功画面が表示されると、選択したすべてのファイルがペアリングされたデバイスに保存されます。