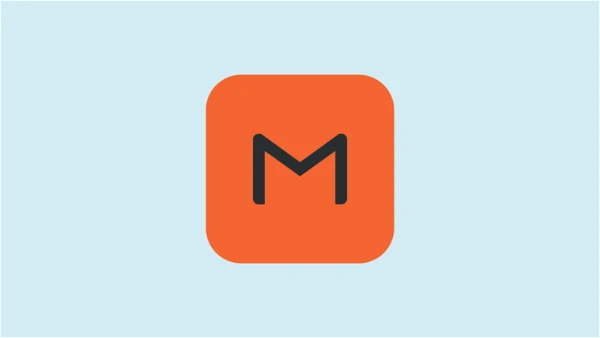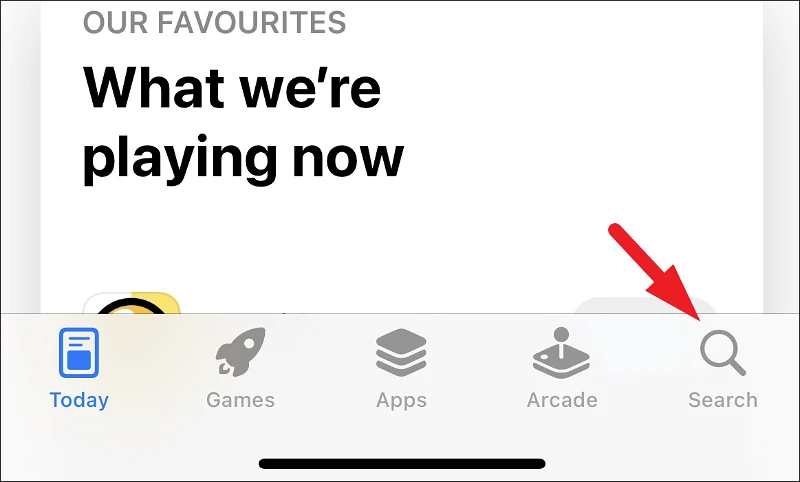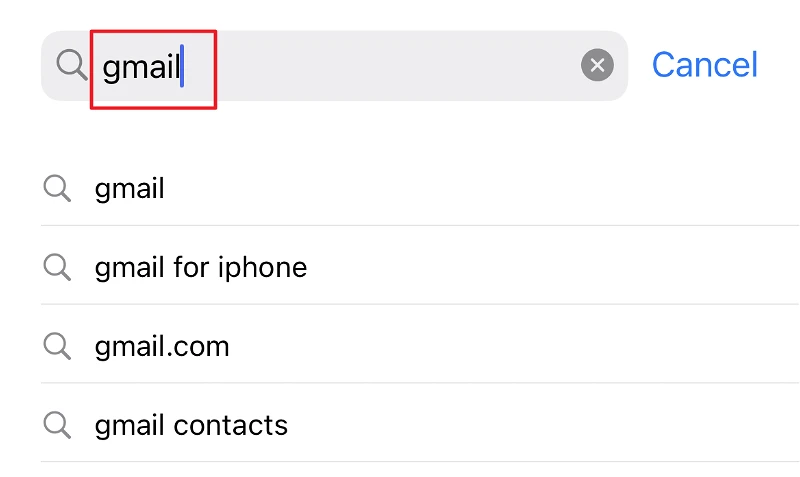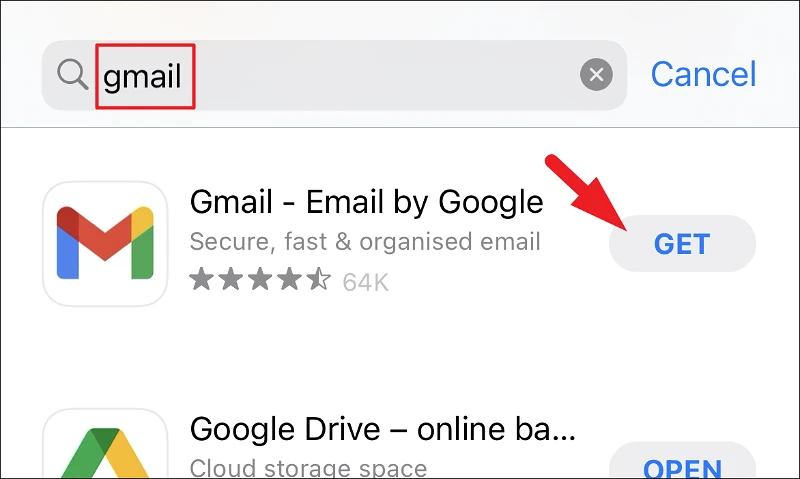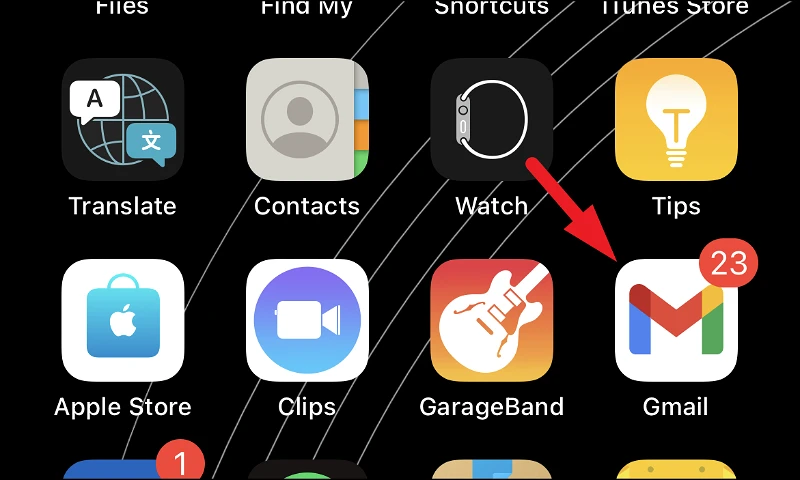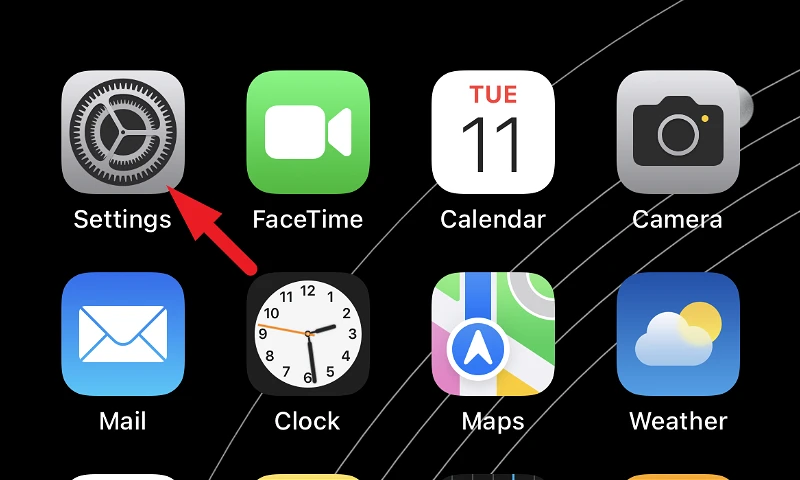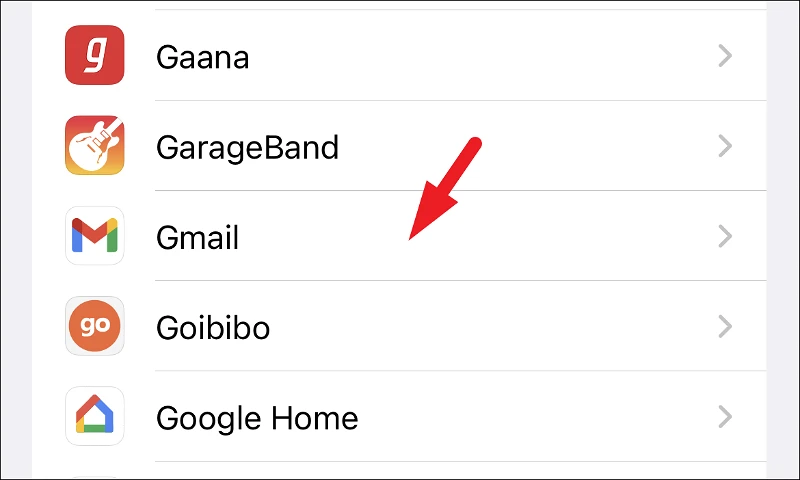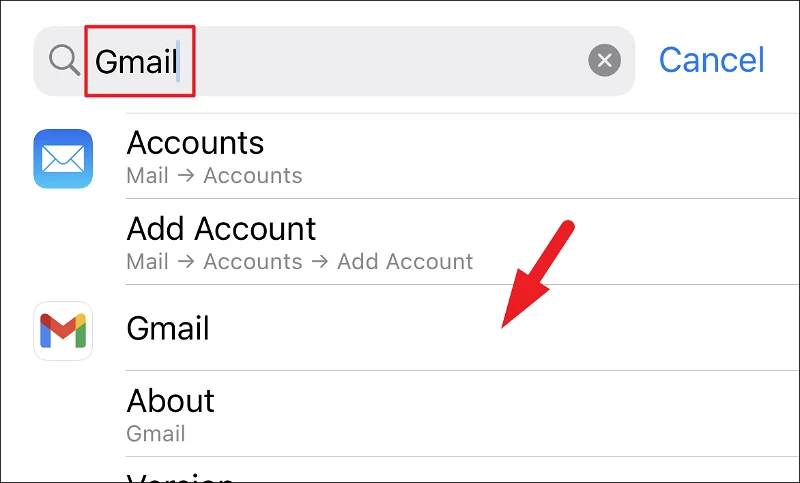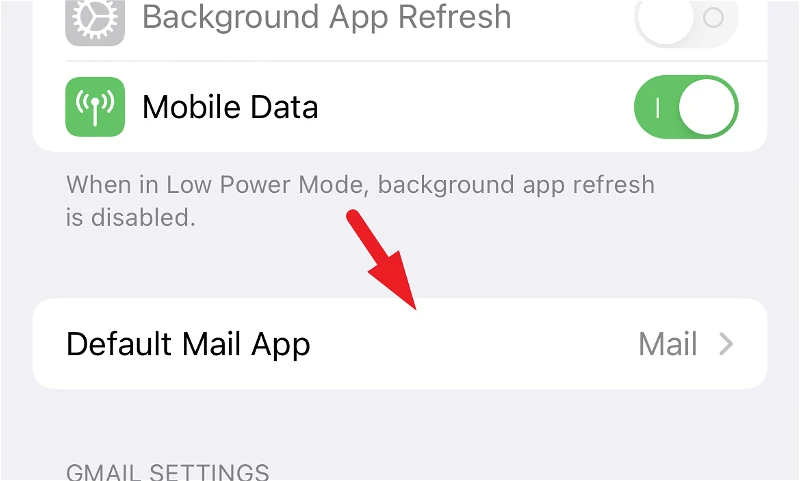iPhone と iPad のデフォルトのメール アプリを変更できるようになりました。
iPhone または iPad のメール アプリは、この役割を非常にうまく果たします。 ただし、最近 Gmail をデフォルトのメール アプリとして使用している場合、その筋肉の記憶を元に戻し、他のアプリに適応するのは少し難しい場合があります。
現在、iPhone/iPad に Gmail アプリをダウンロードした後でも、既定のアプリとして自動的に設定されないため、手動で設定する必要があります。 決して難しいプロセスでもストレスの多いプロセスでもありませんが、手動での介入が必要になることは間違いありません。
したがって、これ以上苦労することなく、Gmail をデフォルトのメール アプリとして設定することから始めましょう。 このプロセスの最も良い点は、iOS と iPadOS で同じであることです。
Gmail アプリをまだダウンロードしていない場合は、以下のクイック アップデートでダウンロードできます。
App Store から Gmail をダウンロードする
App Store からアプリをダウンロードすることは、その過程で問題になることはありません。 それは簡単で、速くて効果的です。
Gmail アプリをダウンロードするには、まずデバイスのホーム画面またはアプリ ライブラリから App Store にアクセスします。
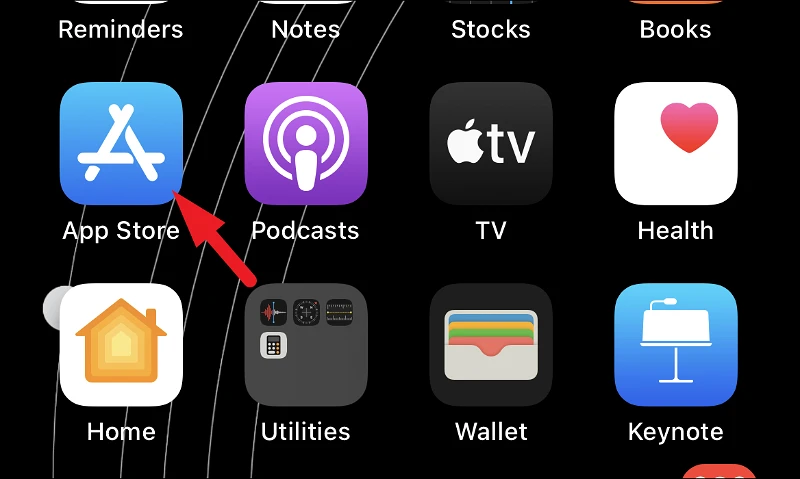
次に、「App Store」ウィンドウの右下隅にある「検索」アイコンをクリックします。
次に、画面上部にある検索バーをタップして入力します Gmailの. 次に、スクリーン キーボードの右下隅にある [検索] ボタンをクリックします。
次に、検索結果から「Gmail」アプリ パネルを見つけ、「取得」ボタンまたは「クラウド アイコン」をクリックしてダウンロードを開始します。 これには、Apple ID の認証が必要です。
認証が成功すると、ダウンロードが開始され、完了すると、iPhone のホーム画面で Gmail アプリを見つけることができます。
デフォルトのメールアプリを設定アプリからGmailに変更
スマートフォンに Gmail アプリをダウンロードすると、デバイスの設定アプリからデフォルトのメール アプリを簡単に変更できます。
これを行うには、デバイスのホーム画面またはアプリ ライブラリから設定アプリに移動します。
次に、下にスクロールして、[設定] 画面にある [Gmail] ボックスを見つけてタップします。
または、上部の検索バーを使用して Gmail アプリで検索することもできます。 検索バーが表示されていない場合は、設定画面を下にスクロールして入力します Gmailの検索を実行します。 次に、検索結果から、「Gmail」ボックスをクリックして続行します。
次に、Gmail の設定画面で、[既定のメール アプリ] オプションを選択し、それをタップして続行します。
次に、リストから「Gmail」オプションをタップして、iPhoneまたはiPadのデフォルトのメールアプリにします.
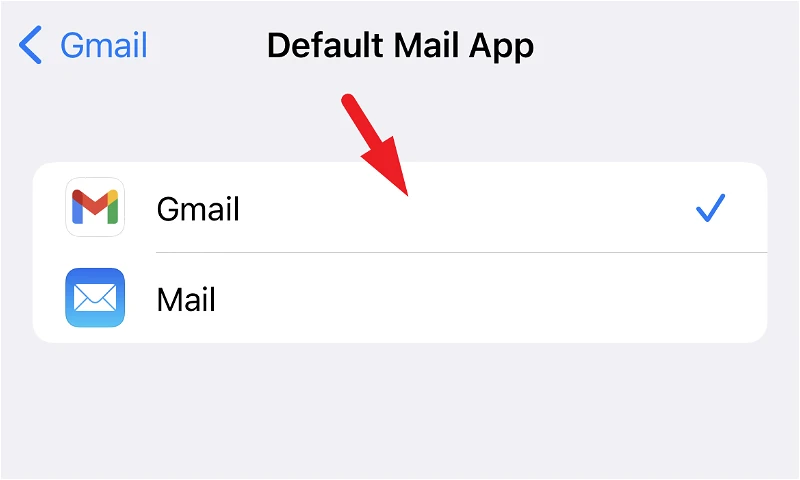
それだけです。iPhone や iPad でデフォルトのメール アプリを簡単に変更できます。