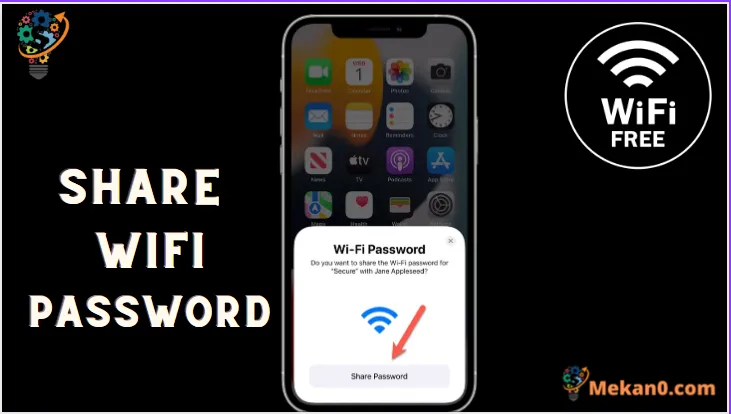ここに記載されている方法を使用して、Wi-Fi パスワードを簡単に共有できます。
Wi-Fi パスワードをより安全にするために、長いパスワードを作成する傾向があります。 しかし、これらのパスワードにはやや厄介な副作用があります。それらを共有すると首が痛くなる可能性があります。
幸いなことに、Wi-Fi のパスワードを他の Apple ユーザーと共有する方法があり、この問題を完全に解決してくれます。 組み込みのパスワード共有機能を使用すると、Wi-Fi パスワードを共有することができ、パスワードを明かす必要さえありません。
Wi-Fi パスワードを Apple ユーザーと共有する
Wi-Fi パスワードを他の Apple ユーザー (iPhone、iPad、または Mac) と共有するのは簡単なことですが、パスワードを共有する前にいくつかの基本的な要件があります。
基本要件
Wi-Fi パスワードを共有する前に、次の要件が満たされていることを確認してください。
- 両方のデバイスが最新バージョンの iOS または iPadOS である必要があります。 受信機が Mac の場合、macOS High Sierra 以降を実行している必要があります。
- 両方のデバイスで Wi-Fi と Bluetooth を有効にする必要があります。
- パーソナル ホットスポットは、両方のデバイスで無効にする必要があります。
- 両方のデバイスをそれぞれの Apple ID に登録する必要があります。
- 互いの Apple ID を XNUMX 人の連絡先に保存する必要があります。 つまり、連絡先で Wi-Fi パスワードを共有する相手の Apple ID を持っている必要があり、その逆も同様です。
- デバイスは互いに近くにある必要があります。つまり、Bluetooth と Wi-Fi の範囲内にある必要があります。
上記の条件のいずれかが満たされていない場合、以下の方法で Wi-Fi パスワードを共有することはできません。
Wi-Fiパスワードを共有する
Wi-Fi パスワードを共有するには、両方のデバイスがそれぞれの役割を果たす必要があります。
受信機に Wi-Fi に接続したい人は、パスワードを要求されるまで、Wi-Fi に参加するための最初の手順を実行します。
iPhoneの例で説明します。 設定アプリを開き、「Wi-Fi」オプションに移動します。
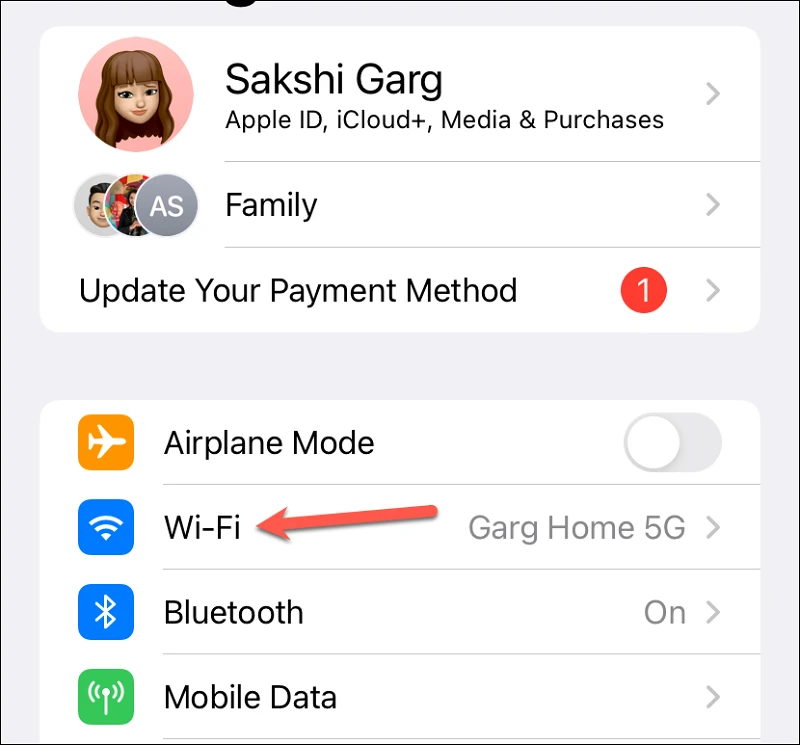
次に、それぞれの「Wi-Fiネットワーク」をタップします。 パスワードを要求されます。 今、ボールはパスワードを共有するデバイスのコートにあります。
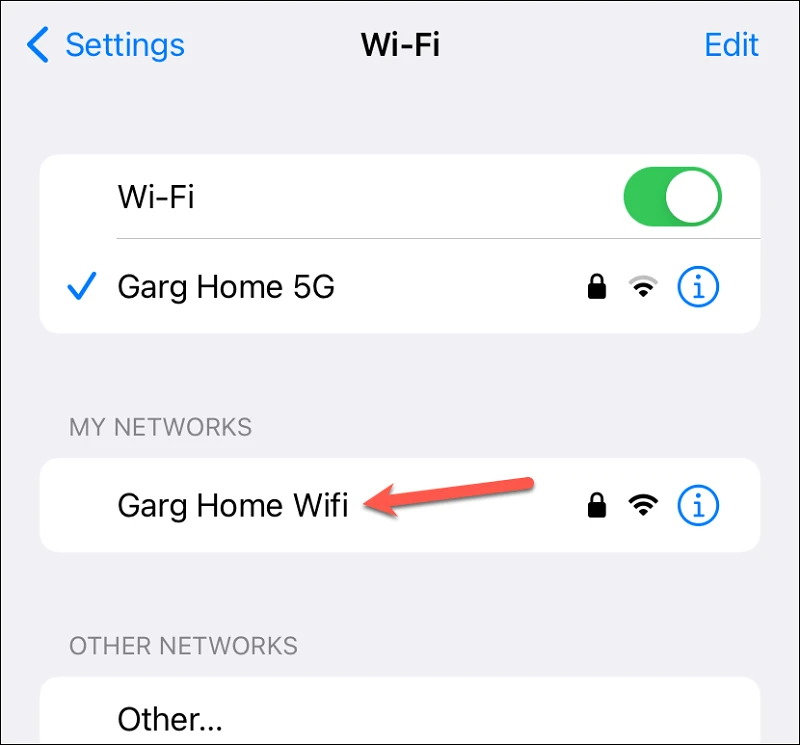
共有デバイスで、 ロックが解除され、Wi-Fi に接続されていることを確認します。
受信者の電話がデバイスのパスワード画面に到達すると、電話に Wi-Fi パスワード共有の設定のアニメーションが表示されます。
ホーム画面のアニメーションから「パスワードを共有」をクリックします。
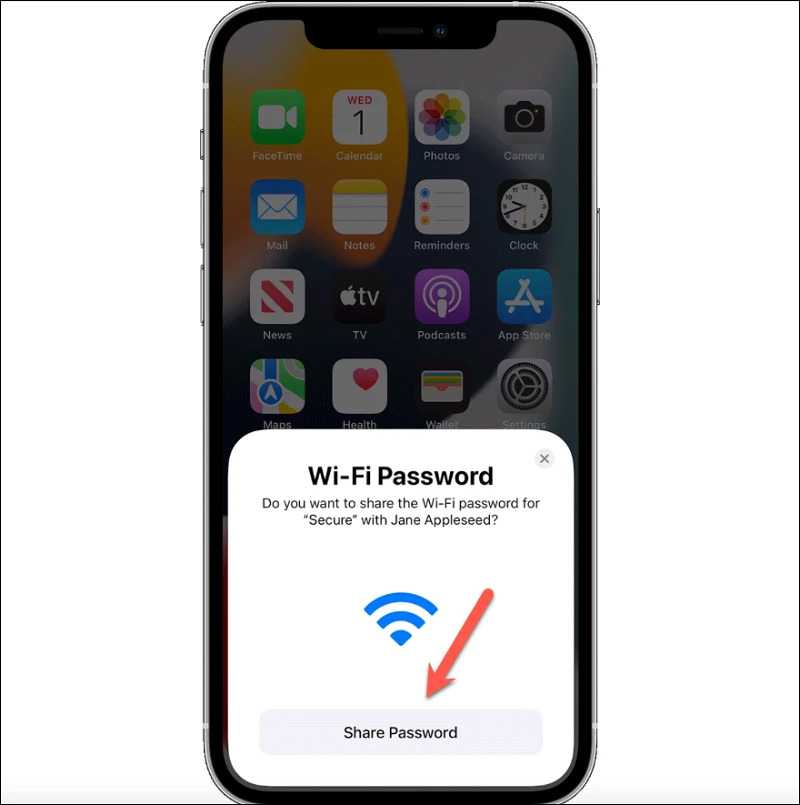
パスワードは他のデバイスと共有されます。 [完了] をタップしてアニメーションを閉じます。
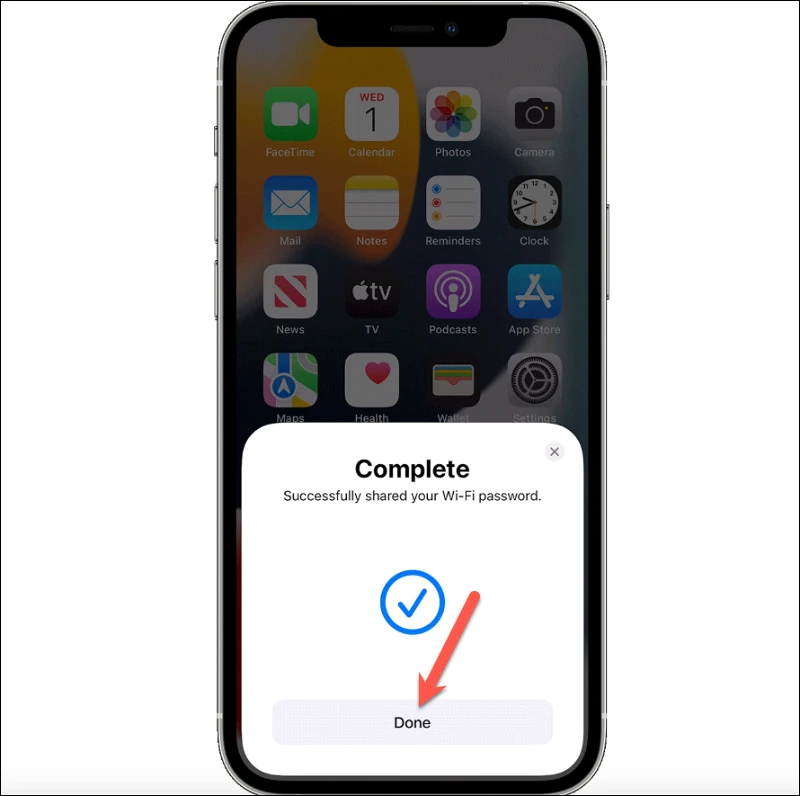
Apple 以外のユーザーと Wi-Fi パスワードを共有する
Wi-Fi パスワードを Apple ユーザーと共有するのは簡単なことかもしれませんが、Wi-Fi パスワードを必要とするすべての人が Apple ユーザーになるわけではありません。 Wi-Fi パスワードを共有する方法はいくつかありますが、もちろん手動でパスワードを書き込む以外にもあります。
Wi-Fi パスワードをコピーして共有する (iOS 16 以降の場合)
iOS 16 には、現在接続しているネットワークだけでなく、保存した Wi-Fi ネットワークのパスワードを表示したり、コピーしたりできる新機能があります。 これは、近くにいない Apple ユーザーと Wi-Fi パスワードを共有する必要がある場合でも便利です。
Wi-Fi パスワードを見つけるには、設定アプリを開き、「Wi-Fi」オプションをタップします。
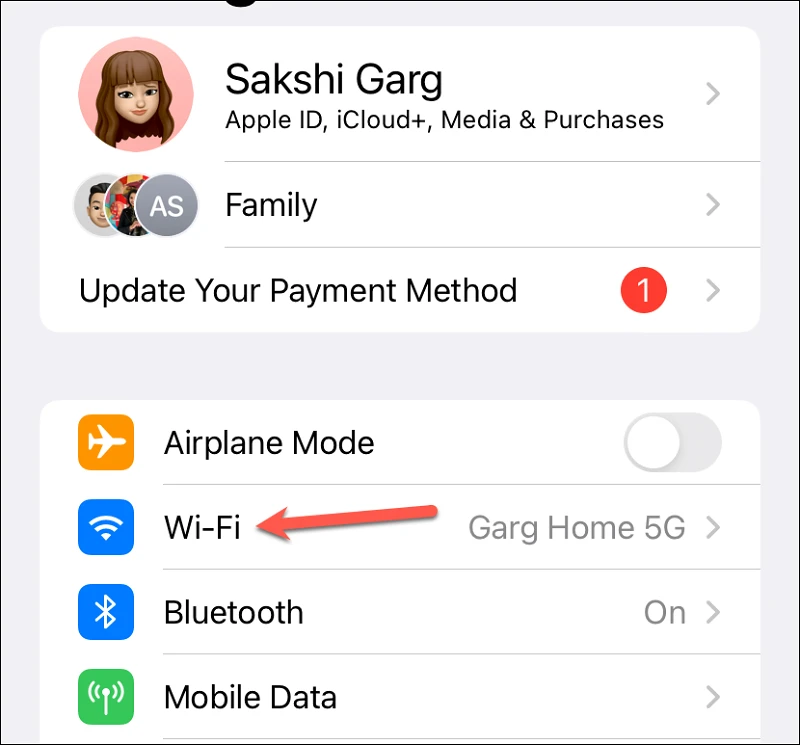
次に、現在ネットワークに接続している場合は、同じ Wi-Fi 設定ページに表示されます。 右側の「i」をクリックすると、詳細情報が表示されます。 パスワードにアクセスするには、Face/Touch ID または iPhone パスコードで認証する必要があります。
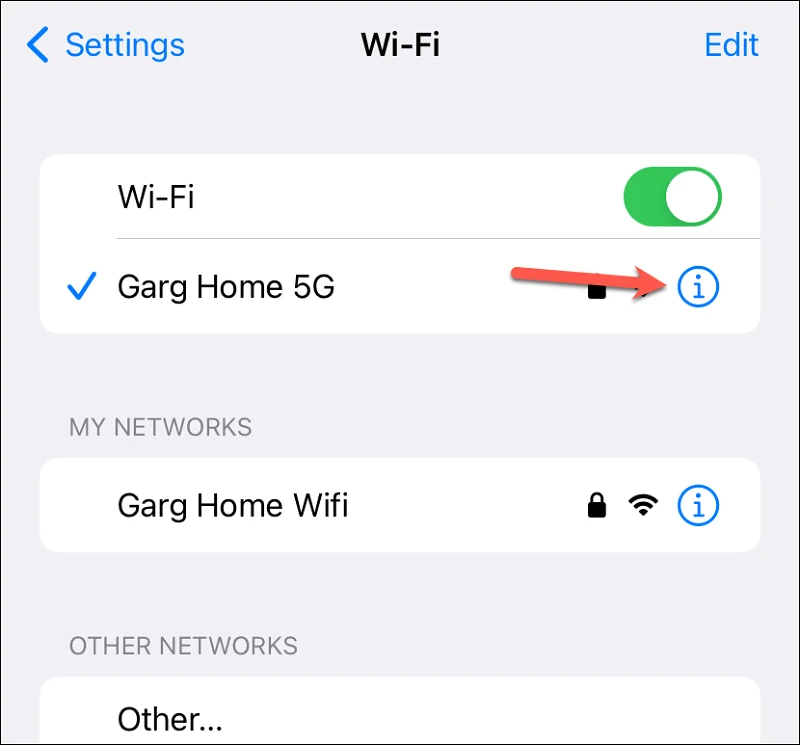
現在ネットワークに接続されていないがデバイスに保存されている場合は、右上隅にある [編集] をタップします。
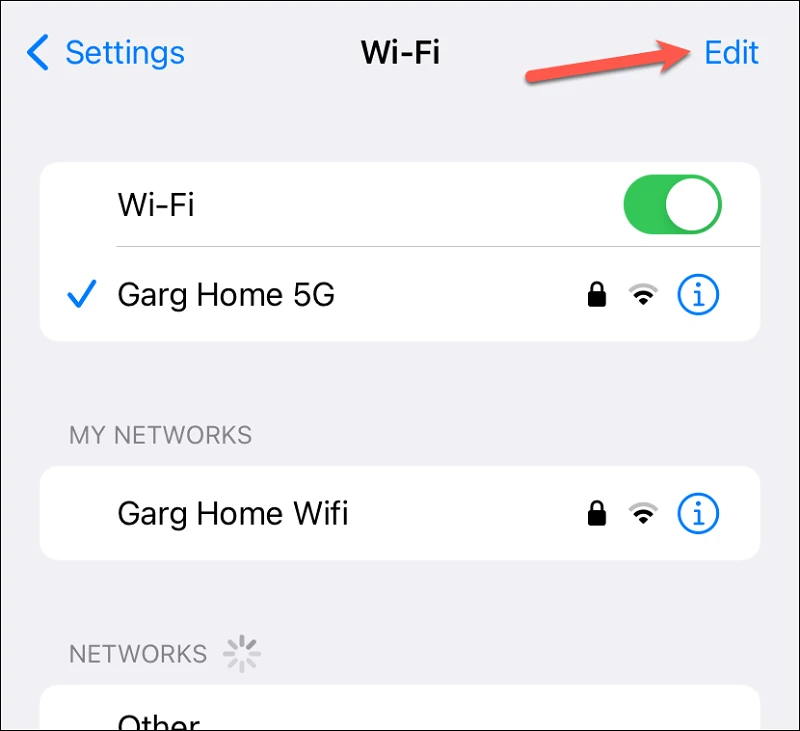
保存されたネットワークにアクセスするには、Face ID/Touch ID またはパスコード認証が再び必要になります。 リストからネットワークを見つけて、右端の隅にある「i」をクリックします。
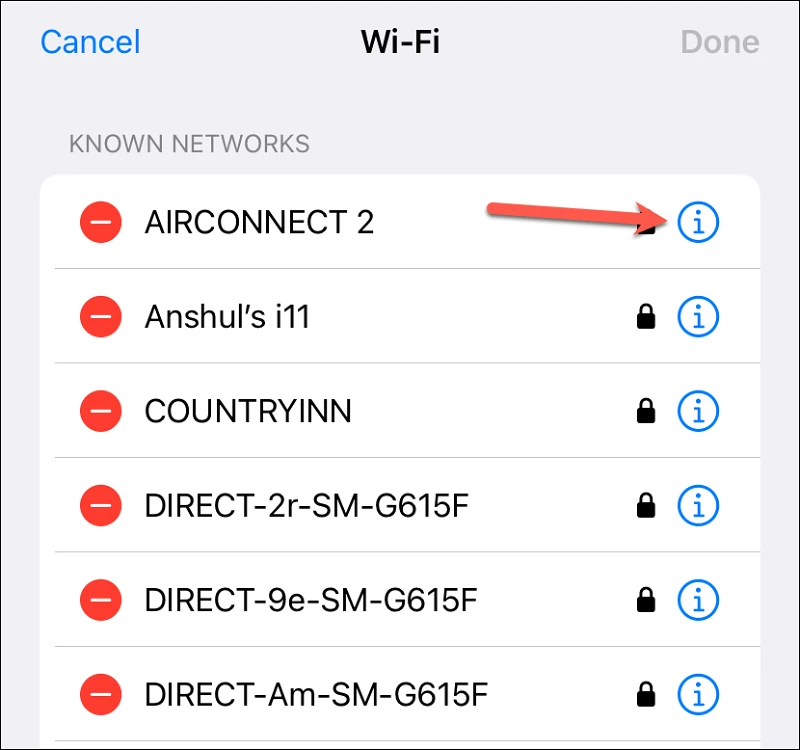
どちらの方法でも、同じ画面にネットワーク関連の情報が表示されます。 ここに「パスワード」フィールドがありますが、実際のパスワードは隠されています。 XNUMX 回クリックして表示します。
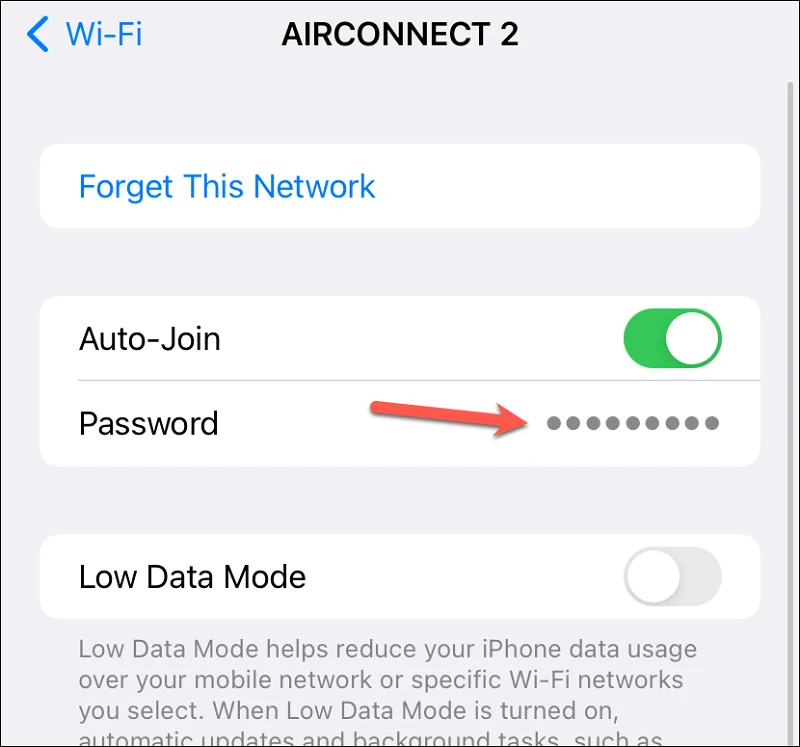
パスワードが明らかになると、「コピー」オプションが表示されます。 それをタップしてパスワードをコピーすると、メッセージまたは電子メールで相手に送信できます。
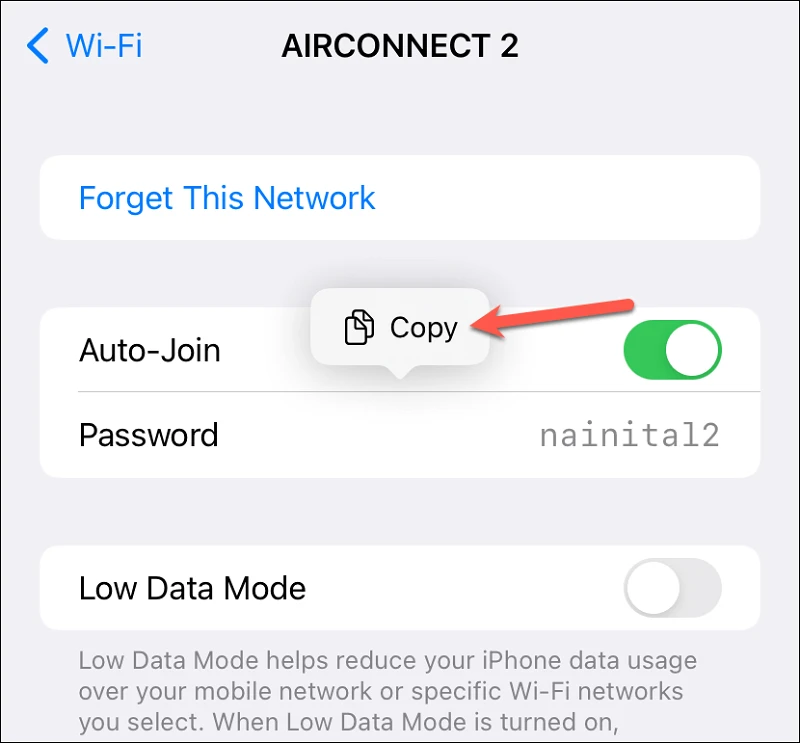
QRコードを作成する
また、Wi-Fi パスワード QR コードを生成し、その QR コードを他のユーザーと共有して、他のユーザーが Wi-Fi ネットワークに接続できるようにすることもできます。 QR コードを使用してもパスワードは誰にも公開されませんが、QR コードにアクセスできる人は誰でもネットワークに接続できます。
ほとんどの Android フォンと iPhone には、QR コードをスキャンすることで Wi-Fi ネットワークに参加する機能が何年も前からありました。 サードパーティのアプリまたは Web サイトを使用して、QR コードを生成できます。 ウェブサイトを使用してプロセスを説明します。
ウェブサイトを開く qrコードジェネレーター.com スマートフォンの任意のブラウザから。
次に、利用可能なオプションのリストから「WIFI」を選択します。
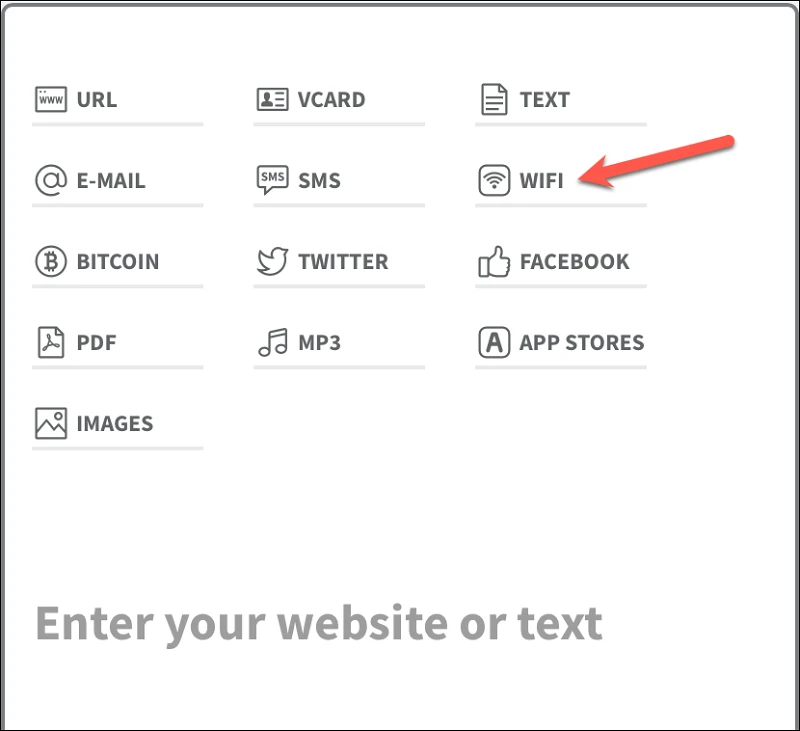
それぞれのフィールドにネットワーク名とパスワードを入力します。 コードを生成するために手動で詳細を入力しなければならないことが唯一の欠点です。
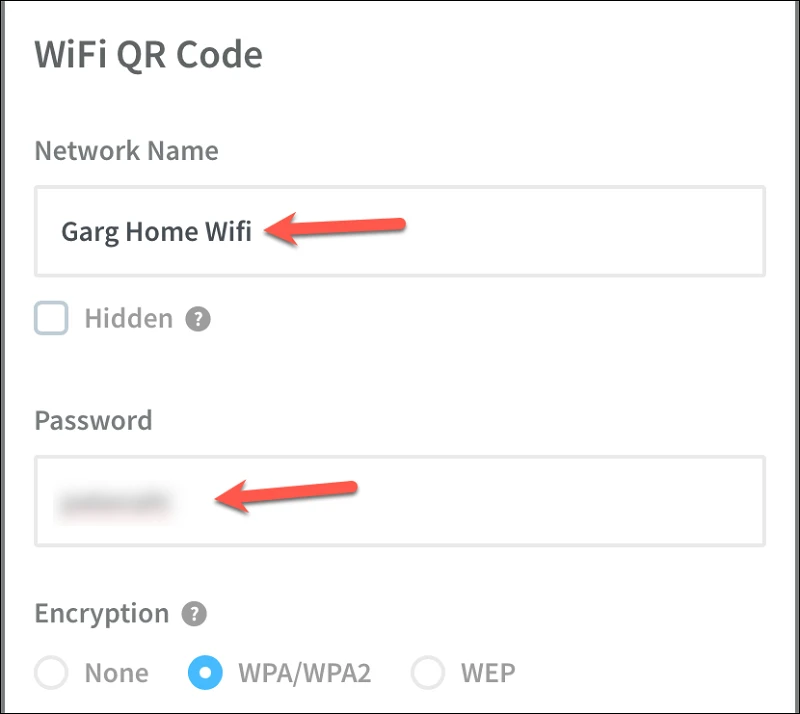
次に、オプションから「暗号化」タイプを選択し、「QR コードの生成」ボタンを押します。
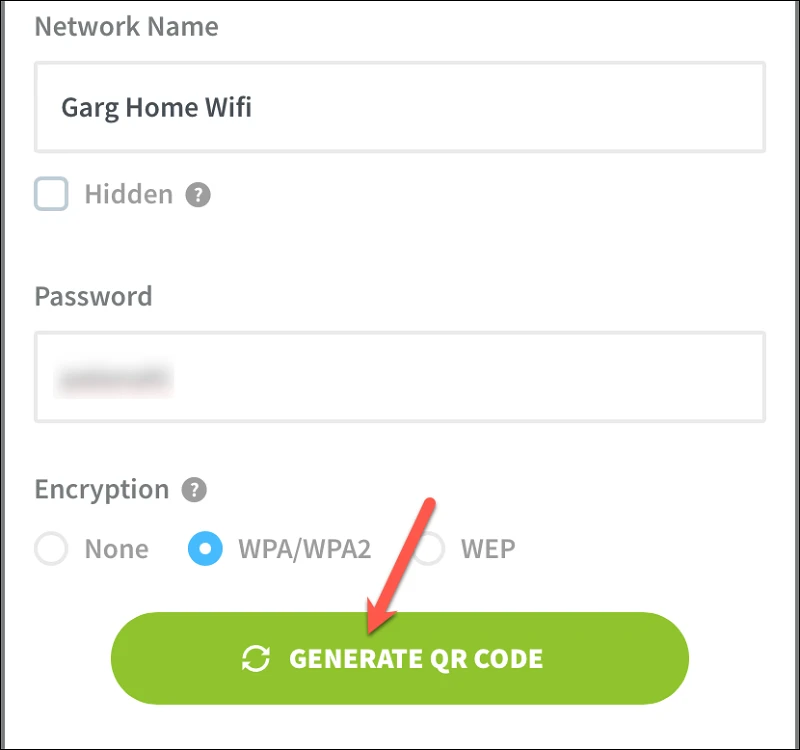
登録してもよければ、ダウンロードボタンをクリックしてください。 サインアップすると、画像が写真に保存されます。 それ以外に、QR コードのスクリーンショットを撮り、スクリーンショットからコードを除くすべてをトリミングすることもできます。
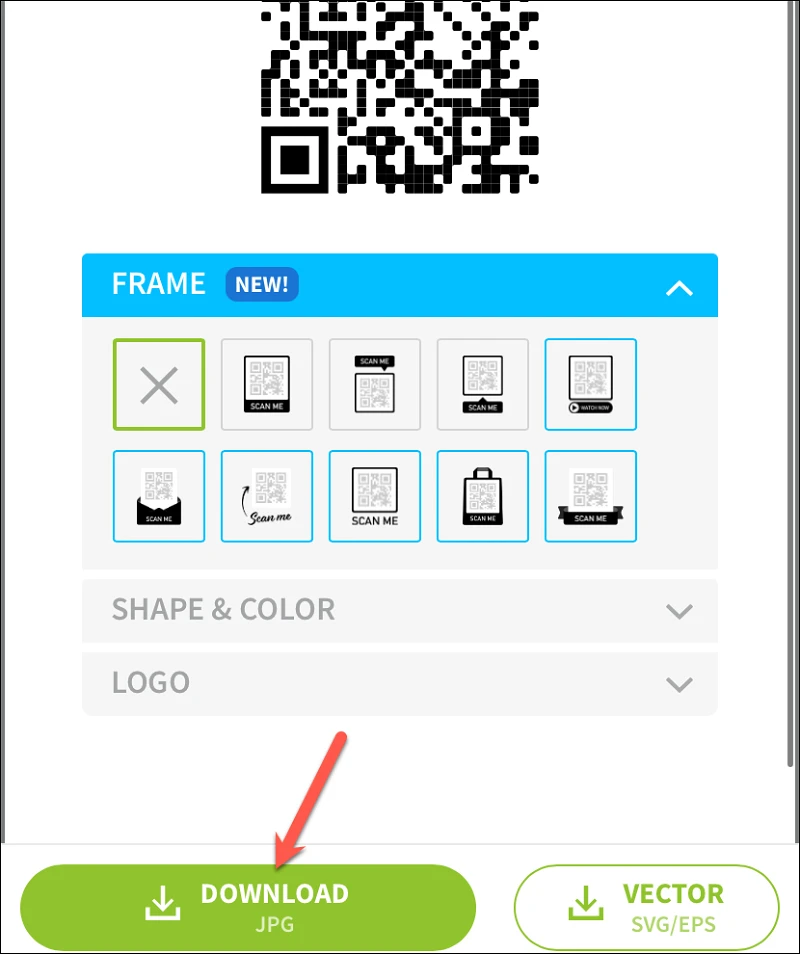
これで、このコードを印刷してゲストに貼り付けたり、Wi-Fi パスワードを共有したいときにスマートフォンで QR コードを表示したりできます。
パスワードが長すぎる場合や忘れがちな場合でも、上記の方法を使用すると、iPhone を使用して Wi-Fi パスワードを簡単に共有できます。