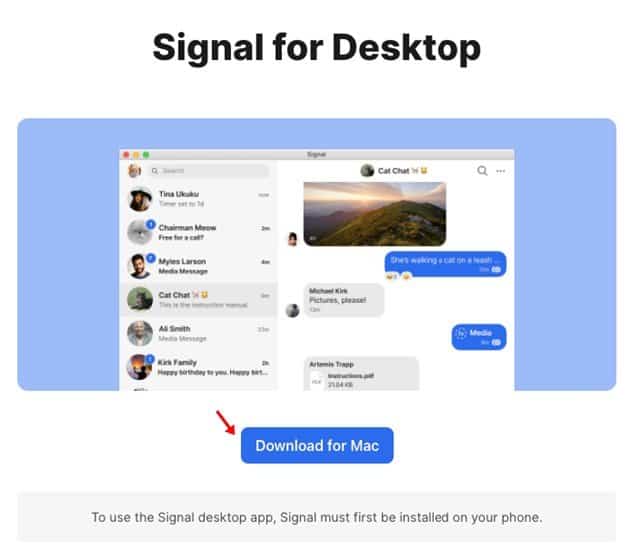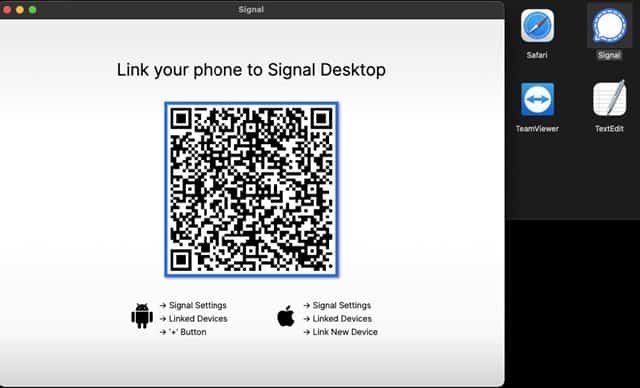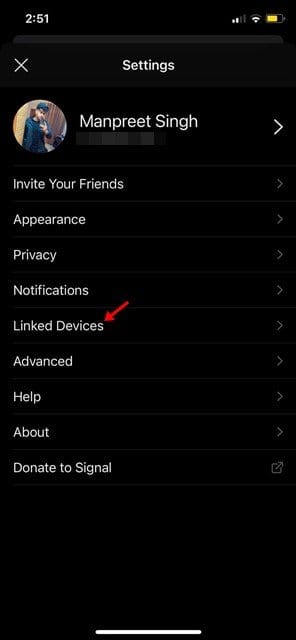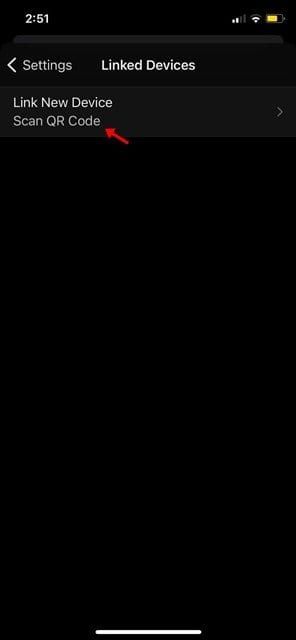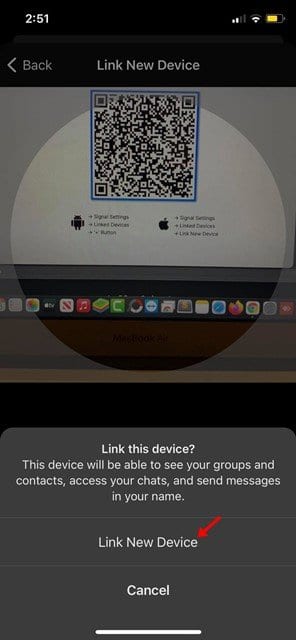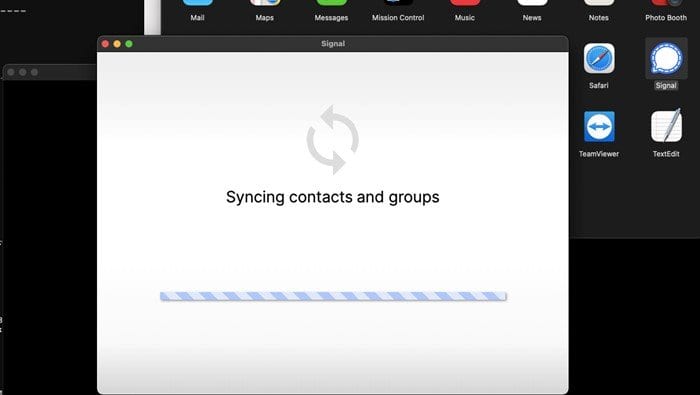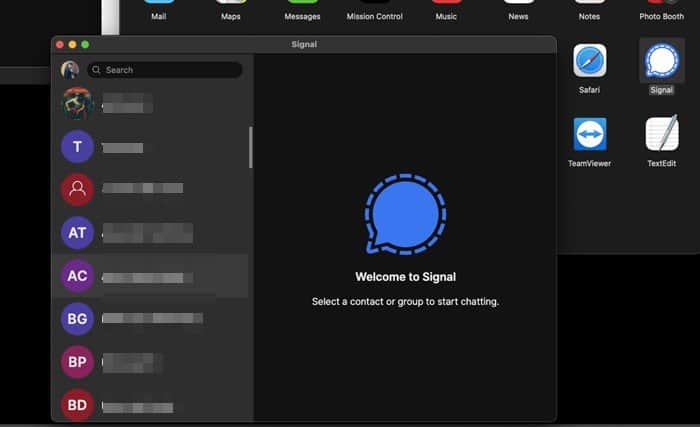MacOSでSignalをダウンロードして実行してください!
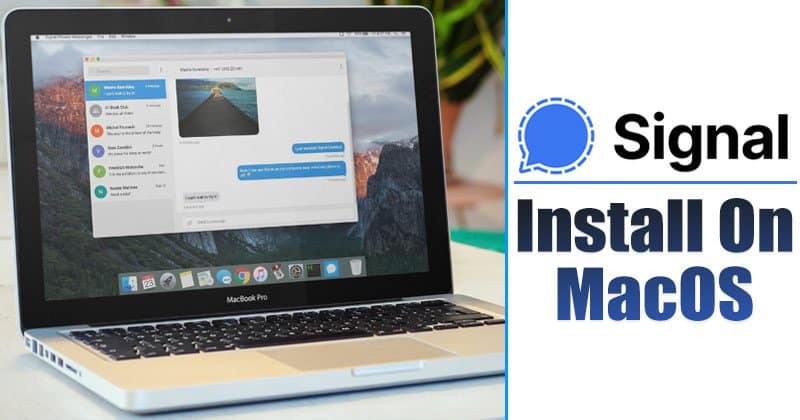
最近のWhatsAppポリシーの更新により、ユーザーはすでにSignalへの切り替えを開始しています。 現在、SignalはWhatsAppの最良の代替手段のようです。 それはWhatsAppが行うすべてを提供し、セキュリティとプライバシーを非常に真剣に受け止めています。
この記事では、MacにSignal PrivateMessengerをダウンロードしてインストールする方法の詳細なガイドを共有します。 では、確認してみましょう。
手順を実行する前に、Signalアプリの機能を理解しておくことをお勧めします。 したがって、PCにアプリケーションをインストールした後、Signalを最大限に活用できます。 ここにSignalPrivateMessengerの最高の機能のいくつかがあります。
プライベートメッセンジャーの機能を通知する
- Signalは、メッセージ、音声通話、ビデオ通話など、あらゆる形式の通信をサポートします。
- あらゆる形態の通信は非常に安全でした。 これは、すべての通信がエンドツーエンドで暗号化されているためです。
- 他のインスタントメッセージングアプリケーションと比較して、Signalはより多くのセキュリティ機能を提供します。
- 画面ロック、スクリーンショット保護、シークレット保護などの優れたセキュリティ機能があります。
- 最大150人の参加者でSignalグループを作成することもできます。
MacでSignalをインストールして実行する手順
まず、SignalにはmacOS用のスタンドアロンアプリがあることに注意してください。 これは、ユーザーがPC用のモバイルアプリケーションを実行するためにエミュレーターに依存する必要がないことを意味します。 macOSでSignalを実行するには、以下の簡単な手順に従ってください。
ステップ1。 まず、ダウンロード macOSのシグナル 。 ダウンロードしたら、インストールしてアプリを開きます。
ステップ2。 今、あなたは尋ねられます スマートフォンをSignalデスクトップアプリに接続します .
ステップ3。 次に、モバイル信号アプリを開き、[設定]をタップします。 [設定]ページで、 「リンクされたデバイス」 .
ステップ4。 次のページで、をクリックします QRコードをスキャンする .
ステップ5。 たった今 モバイルアプリを使用してQRコードをスキャンします Signalデスクトップアプリに表示されます。
ステップ6。 スキャンしたら、 Signalデスクトップが連絡先とグループを同期するのを待ちます .
ステップ7。 これが完了すると、macOSでSignalアプリを使用できるようになります。
これは! 出来ました。 これらは、MacOSにSignalをダウンロードしてインストールするための簡単な手順です。 これで、PCからテキストメッセージの交換、音声/ビデオ通話などを行うことができます。
したがって、この記事では、MacOSにSignalをダウンロードしてインストールする方法について説明します。 この記事がお役に立てば幸いです。 お友達にもシェアしてください。 これについて疑問がある場合は、下のコメントボックスでお知らせください。