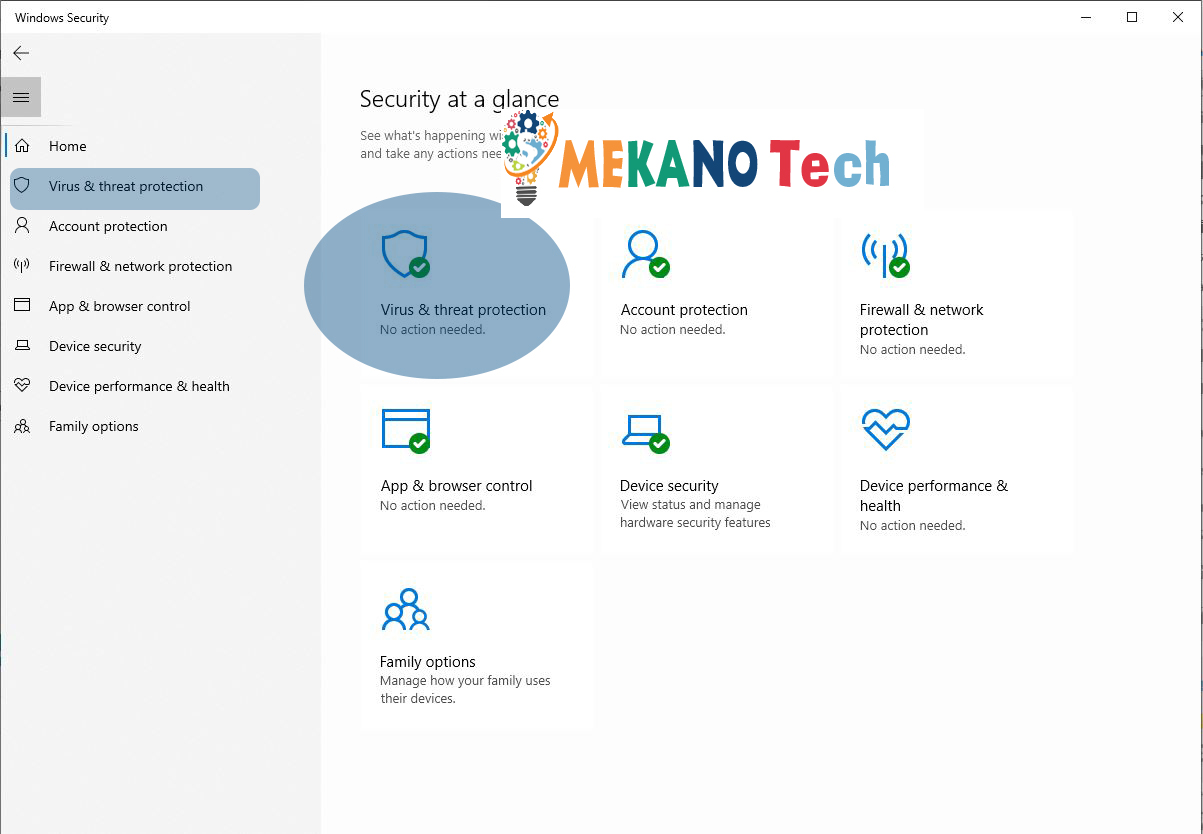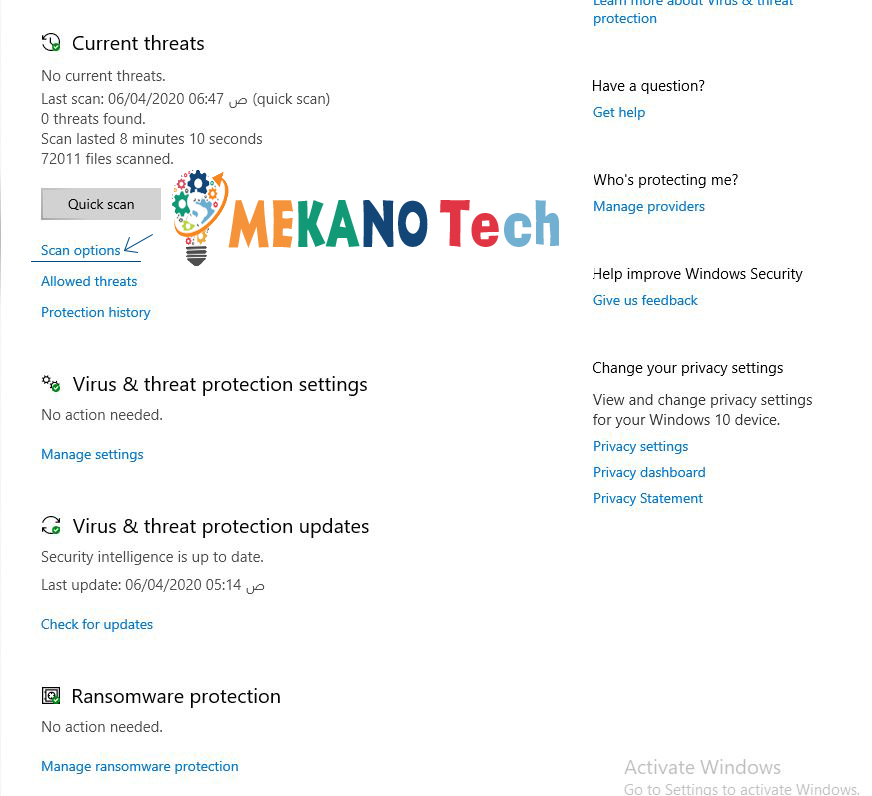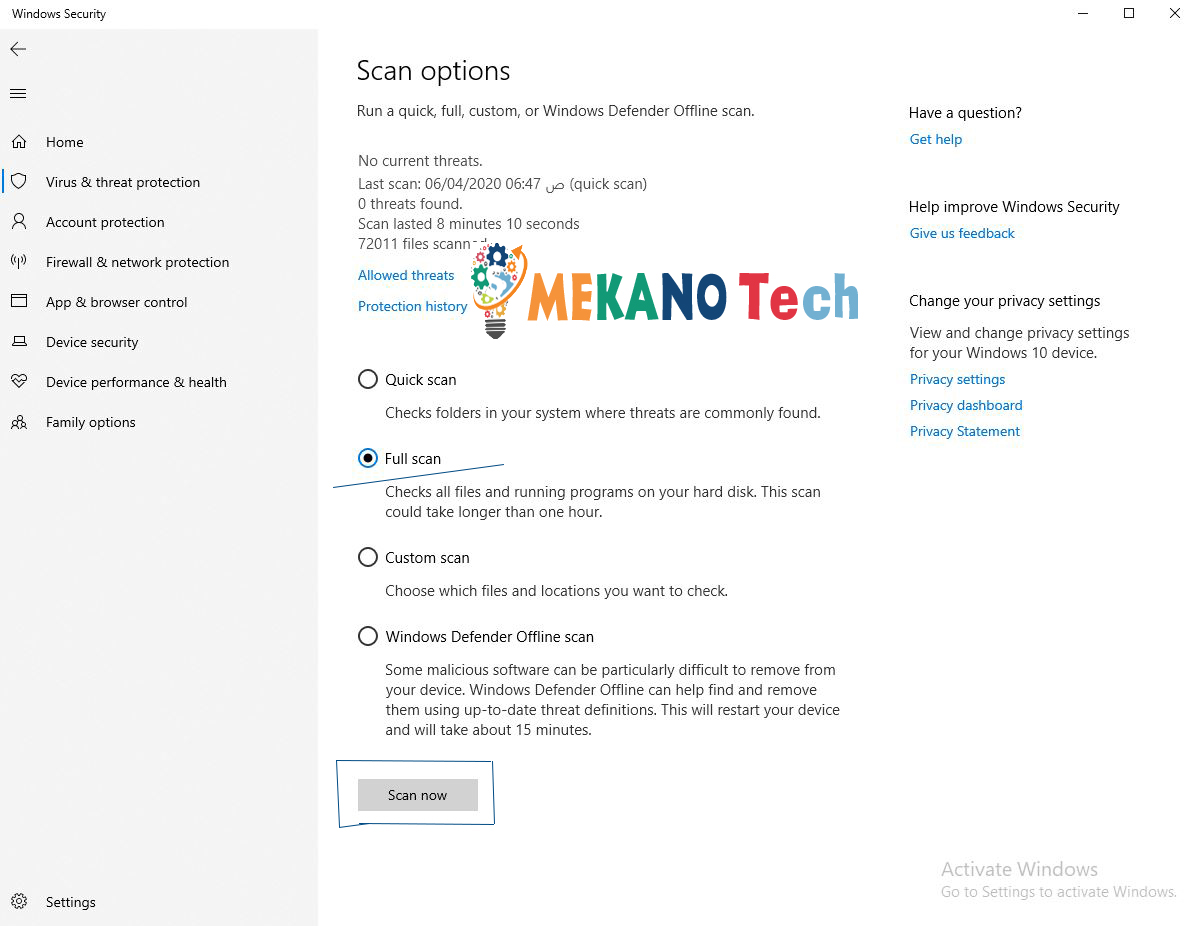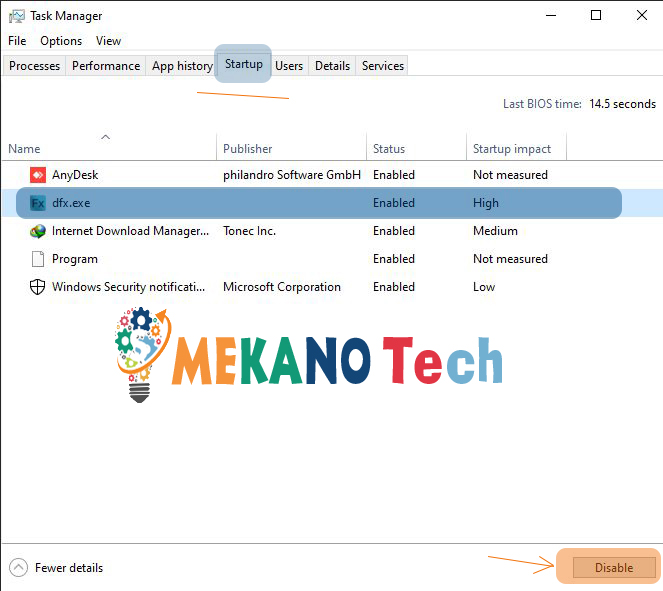Windows10ロケットをスピードアップ
古いWindows10に更新すると、システムが正しく機能していないことに驚かれることがあります。
ここでのシステムの意図は、多くの理由でWindows 10です。その中で最も重要なのは、最近かどうかに関係なく、コンピューターです。
Windows 10のアーキテクチャと開発は、古いコンピューターではなく、最新のコンピューターでテストされているためです。
これは、古いコンピューターを使用している一部のユーザーの間でのWindows10の問題のXNUMXつです。
そして、いくつかのWindows Tenの問題のために、
この記事では、ミサイルのようにWindows10を高速化するためのいくつかのソリューションを提供します。
デバイス上のWindows10を減らし、すべてのリソースを消費する簡単な手順。
Windowsを存分に楽しむために、
そして、Windowsで問題や最終的な遅延なしに、お気に入りのプログラムを実行します。
Windows10を高速化する方法
Windows 10には、ウイルスと戦い、デバイスを定期的にスキャンするための組み込みプログラムがあります。
マルウェアが無料で削除できるようにするために、プログラムはWindows Defenderと呼ばれます。まず、プログラムを開き、手順に従います。
- Windows Defenderを開くには、Windows Defenderが表示されている[スタート]メニューをクリックするか、スロットをクリックするか、検索します。
- この画像に示すように、「ウイルスと脅威からの保護」を選択すると、Windowsはこのウィンドウを開きます。
- この画像に示されているように「スキャンオプション」をクリックします
- 開いた後、左側の「フル」オプションをチェックし、「今すぐスキャン」をクリックします。 画像に示されているように、コンピュータに害を及ぼす脅威がある場合、プログラムはウイルスをスキャンしてマークを付けます。
Windowsを高速化する
もちろん、デバイスはバックグラウンドで動作するプログラムの影響を受けます。また、コンピューターを解凍したときに実行される、使用しないプログラムもあります。これらのプログラムは、すべてを使用しないため、デバイスのパフォーマンスに悪影響を及ぼします。 、ただしバックグラウンドで動作します。このステップでは、Windowsの実行時に動作するすべてのプログラムを停止します。手順に従ってください。
- タスクバーを右クリックし、「タスクマネージャー」を選択します。
または、キーボードの「Ctrl + Shift + Esc」からショートカットを使用して、[タスクマネージャー]を選択します - タスクマネージャを開いた後、「スタートアップ」をクリックします。
- Windowsの起動時に実行されるすべてのプログラムが見つかります。
この図に示すように、不要なプログラムをチェックしてから、[無効にする]という単語をクリックして停止します。
- この手順の後、コンピューターを再起動します。
ここで私は記事を終え、Windows 10の高速化について説明しました。私は、コンピューターを高速化するためのいくつかのことを紹介しました。