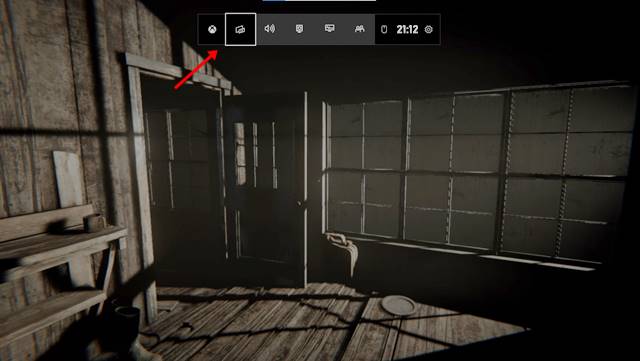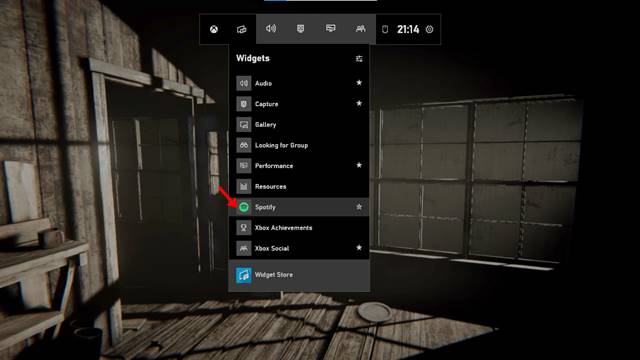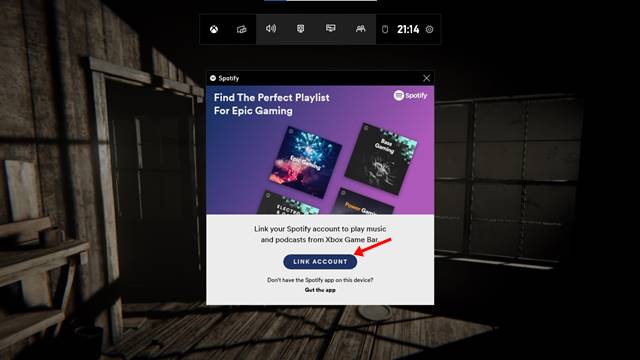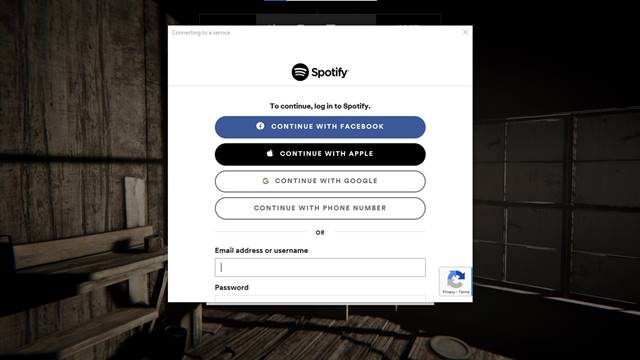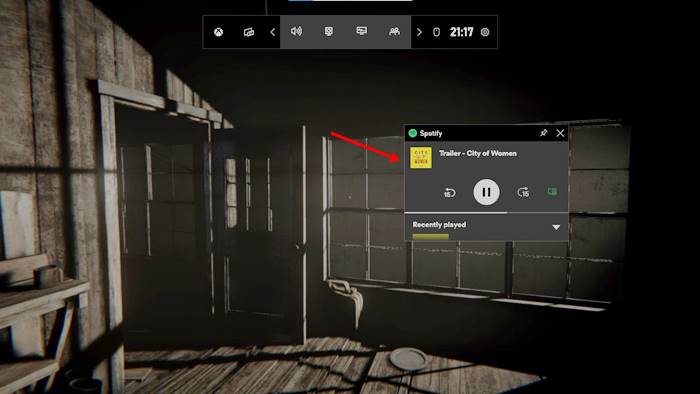Windows 10は、デスクトップコンピューターやラップトップに最適なオペレーティングシステムです。 Windows 10は、他のどのデスクトップオペレーティングシステムよりも多くの機能とカスタマイズオプションを提供します。 また、ゲームに最も適したオペレーティングシステムのXNUMXつです。
Microsoftは最近、Auto HDR、ゲームバーなど、Windows10にいくつかのゲーム関連機能を導入しました。 ゲームバーについて言えば、これはあなたが知っているかもしれない機能です。 ゲームバーは、ゲーム体験を向上させるために設計されたWindows10の機能です。 PCゲームのパフォーマンスを向上させることはありません。 ゲームをプレイしている間は、タスクマネージャーと他のいくつかの設定にのみアクセスできます。
ゲームバーを使用すると、外部ツールなしでゲーム内のFPSを表示することもできます。 最近、ゲームバーには、ゲームのプレイ中にSpotifyを制御できるもうXNUMXつのエキサイティングな機能があります。 ゲームをしながら音楽を聴くことを好むユーザーはたくさんいます。 Spotifyゲームバーツールを使用すると、ゲームを切り替えることなくSpotifyを制御できます。
また読む: Spotify無料版で広告をブロックする方法
PCゲームをプレイしながらSpotifyで音楽をストリーミングする手順
ゲームバーのSpotifyウィジェットはゲーム上に浮かんでいるため、ゲームウィンドウを縮小することなく音楽の再生を制御できます。 そのため、この記事では、Windows10でゲームをプレイしながらSpotifyを使用する方法のステップバイステップガイドを共有します。確認してみましょう。
ステップ1。 まず、プレイしたいゲームを開始します。
ステップ2。 ゲームバーを開始するには、Windowsボタンを押す必要があります キー+ G。
ステップ3。 これにより、ゲームバーのインターフェイスが開きます。
ステップ4。 次に、ウィジェットリストアイコンをクリックします。 ドロップダウンメニューから、「 Spotifyは "
ステップ5。 これで、Spotifyポップアップウィンドウが表示されます。 ボタンをクリックする必要があります」 リンクアカウント」 .
ステップ6。 次のポップアップでは、 メールアカウントを入力してください Spotifyに登録しました。
ステップ7。 これで、フローティングSpotifyプレーヤーが表示されます。 これで、音楽の再生を制御できます。
これは! 出来ました。 これは、Windows10でゲームをプレイしながらSpotifyを使用する方法です。
したがって、この記事は、Windows 10でゲームをプレイしながらSpotifyを使用する方法についてです。この記事がお役に立てば幸いです。 お友達にもシェアしてください。 これについて疑問がある場合は、下のコメントボックスでお知らせください。