コンピューターまたはラップトップからWi-Fiパスワードを確認する
こんにちは私の愛する人たち、「コンピューターまたはラップトップからのWi-Fiパスワードを表示して知ってください」というタイトルの新しい説明で、手順を実行します
単純、
多くのショップ、サービスステーション、カフェ、バーなど、
おそらく無数のネットワークが携帯電話やラップトップに保存されている無料のWi-Fi。
コンピューターにパスワードを保存するのは素晴らしいことですが、電話でも使用できるようにパスワードを取得するにはどうすればよいですか?
ラップトップまたはコンピューターから接続されているWi-Fiパスワードを知る
この説明では、Wi-Fiのパスワードまたはパスワードをコンピューターから見つけて、電話で使用できるようにします。
Wi-Fiのパスワードを忘れた場合でも、ルーターが自宅やカフェなどにある場合でも、Windows 7、Windows 8、Windows 10のいずれの場合でも、Windowsからのパスワードが表示されます。
パスワードを検索してWi-Fiのパスワードを覚えたり、カフェで彼をランク付けしてWi-Fiパスワードを尋ねた人を検索したりする代わりに、Wi-Fiのパスワードを表示したり、コンピューターまたはラップトップからのワイヤレスネットワーク、以前に接続したWi-Fiのパスワードを保存するWindows機能、
次の行では、あなたの電話または同僚の電話で使用されるWi-Fiネットワークのパスワードを表示します
ラップトップにwifiパスワードをすでに保存している場合は、
そして、あなたはあなたの電話で使用するためにそれらを回復したい、または他の誰かと共有したい、物事は非常に簡単です。
同じ方法がWindows7、Windows 8.x、およびWindows 10でも機能しますが、以前にパスワードを取得しようとしているネットワークに接続したことがあることに注意することが重要です。
方法 Wi-Fiパスワードを知っている 発信者fi
まず第一に、ラップトップから
- この画像に示すように、ラップトップからネットワークを右クリックし、[ネットワークと共有センターを開く]を選択します。
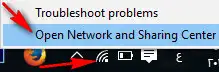
- ウィンドウを開いた後、WifiMacをクリックします
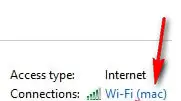
- XNUMX番目のステップは、ワイヤレスプロパティをクリックすることです
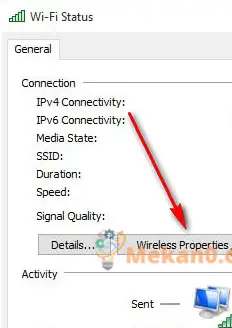
- 最後に、[文字を表示]の前にあるチェックボックスをオンにすると、WiFiパスワードが目の前に表示されます
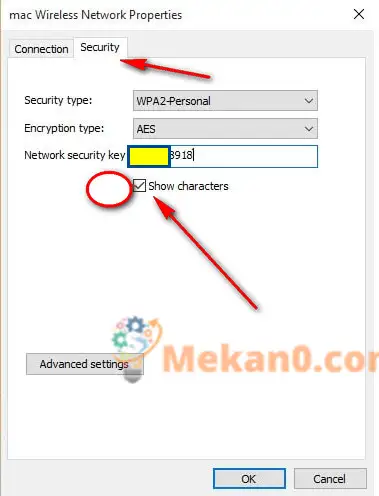
以前にWi-Fiに接続したことがなく、ルーターからのケーブルに接続されているコンピューターのWi-Fiパスワードを知りたい場合、この場合、コンピューターはWi-Fi番号が何であるかを知りません。ルーターの設定を入力し、パスワードを変更するか、公開します
コンピューターからwifiパスワードを確認する
コンピューターからwifiパスワードを見つける方法:

- XNUMX番目:ウィンドウが表示されたら、[ネットワークと共有センター]を選択します

- XNUMX番目:図に示すように「ワイヤレスネットワークの管理」という単語を選択します

XNUMX番目:デバイスが接続されているネットワークの名前に移動し、デバイスを右クリックして、次の図のように[プロパティ]を選択します。

- 1番目:写真のように2番を押し、次に写真のようにXNUMX番を押してパスワードを表示します

コンピューターからWiFiパスワードを見つけるプログラム:
ワイヤレスキーを使用して同じタスクを実行し、パスワードを見つけますが、手間や手間をかけずにツールをダウンロードして開くだけで、[ネットワーク名]フィールドにワイヤレスネットワークの名前と列が表示されます。 KEy(Ascii)という名前で、パスワードが目の前にはっきりと表示されます。
プログラムをダウンロードするには32バイト ここをクリック
プログラムをダウンロードするには64バイト ここをクリック
ラップトップをWi-Fiルーターに変える4つのプログラム。 直接リンクから









